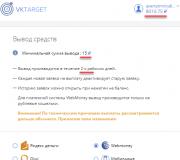Визуальные закладки 2.31 12. Как добавить визуальные закладки Яндекс в свежие версии Mozilla Firefox…
Корпорация Yandex, известная, прежде всего, одноименной поисковой системой, которая является одной из самых популярных, помимо, стандартных функций поиска различного контента в сети интернет, предоставляет своим пользователям другие интересные возможности. К примеру, возможность установить визуальные закладки. Но как это сделать знает далеко не каждый. Давайте вместе разберемся, что это вообще такое, и что нужно сделать для установки визуальных закладок яндекс.
Что такое визуальная закладка яндекс?
По простому, визуальная закладка это «окошко» на определенную интернет страницу. Она гораздо удобнее, нежели текстовые закладки, в которых нам, порой, приходится подолгу сидеть и выискивать нужный сайт. Тут же, стоит просто окинуть взглядом окно браузера и кликнуть мышкой на квадратик с названием той или иной страницы. Все очень просто, удобно и функционально.
Напомним, впервые закладки появились в интернет обозреватели Opera еще в 2007 году. Затем и другие браузеры последовали этому примеру и установили собственные. Разработчики постоянно обновляют возможности браузера Yandex, улучшая его визуально и добавляя мелкие правки, влияющие на функциональность.

Подробнее об установке закладок
Как уже сказано выше, яндекс предоставляет возможность воспользоваться своим продуктом всем, кто только пожелает. Но чтобы его установить, придется немного повозиться. Давайте на примере браузера Google Chrome рассмотрим, что нужно делать, ведь, как не удивительно, самый популярный интернет-обозреватель не имеет своих визуальных закладок и именно из-за этого большинство пользователей задаются вопросом об их установки именно в Chrome.
- Зайдите в «Настройки и управление Chrome», который изображен в виде гаечного ключа;
- Далее выберите пункт «Инструменты»;
- Должно появиться окошко, в котором нам нужно выбрать меню «Расширения»;
- В нем перейдите по ссылке «Хотите посмотреть галерею»;
- В открывшемся окне «Интернет магазин» есть строка поиска, где нам нужно ввести «Визуальные закладки яндекс», после чего нажать Enter;
- Выберите закладку и жмите «Установить»;
- Необходимо подтвердить новое расширение в окне. Просто жмите «Добавить»;
После выполнения всех пунктов, приведенных выше, визуальная закладка от яндекс будет установлена.

Как добавить свою закладку
Нет ничего проще, чем добавить свой сайт в визуальную закладку. Все что нужно - кликнуть мышкой по пустому окошку и выбрать из списка один из недавно посещенных сайтов. Если того сайта, который вы хотели добавить, там нет, то просто введите в поле ниже название интернет-страницы.
По большому счету, процедура установок закладок что в обозревателе Opera, что в Mozilla FireFox похожа на описанную выше. Более того, в опере есть и свои, вполне качественные закладки, поэтому скачивать какой - либо дополнительный контент без надобности.
Устанавливайте визуальные закладки от яндекс и проводите свое время в интернете с комфортом, не «рыская» по неудобным и громоздким текстовым меню в поиске нужного веб-ресурса.

Если вы предпочитаете в Firefox пользоваться онлайн-сервисами от Яндекса, да и вообще, неравнодушны к способам повышения комфорта веб-сёрфинга, наверняка вас заинтересует эта статья. Она расскажет вам, как устанавливать визуальные закладки Яндекс для Mozilla Firefox и Яндекс.Бар, как их настраивать и при необходимости убирать, удалять в браузере.
Закладки Яндекс
Как установить?
1. Откройте официальный веб-ресурс Firefox для загрузки расширений - addons.mozilla.org.

2. В поисковую строку сайта введите запрос - «визуальные закладки от Яндекс».

3. В выпавшей панели подсказок выберите щелчком мыши аддон с таким же названием.
4. На страничке дополнения нажмите «Добавить в Firefox».

Примечание. Если вы хотите скачать предыдущие (старые) версии аддона для Фаерфокс, перейдите на страницу - https://addons.mozilla.org/ru/firefox/addon/yandex-visual-bookmarks/versions/.
5. Дождитесь завершения загрузки дистрибутива.

6. Клацните кнопку «Установить» в загрузочной панели.

Внимание! Аддон «Визуальные закладки» предоставляется пользователям бесплатно.
7. В случае успешной инсталляции в новых вкладках браузера будет открываться панель расширения с превью-блоками сайтов.

Внимание! Если «Закладки» не работают или не запускаются, проверьте интернет-соединение, а также настройки аддонов, которые выполняют блокировку элементов на странице (NoScript, Adguard, Adblock и др.). Возможно, они препятствуют корректной работе сервиса.
Как пользоваться и настраивать?
По умолчанию сразу после установки панель уже содержит набор закладок: ссылки на популярные сервисы (поисковую систему Яндекс, Почта, Карты, lenta.ru, Кинопоиск, Youtube и др.). При необходимости их можно заменить или полностью удалить.
Если вы хотите установить на панели аддона превью вашего любимого сайта:
1. Щёлкните опцию «Добавить закладку» (она расположена под блоками миниатюр).

2. В настроечной панели вы можете самостоятельно набрать адреса сайта либо выбрать его из каталога:

Кликните необходимый раздел:
«Популярные»
- известные доверенные веб-сайты;
«Недавно посещённые»
- сайты из истории браузера (которые вы открывали).
3. Если вы выбираете сайт из предустановленных списков («Популярные» или «Недавно посещённые»), клацните его блок в плиточном меню.

И он сразу же отобразится в панели.

В каждой закладке есть настроечная мини-панель. Для того чтобы она отобразилась, наведите курсор в верхний правый угол закладки.

Значение кнопок:
«замок» - может принимать двоякое положение: закрыт - доступ к настройкам закладки заблокирован; открыт - разблокирован.

«крестик» - убрать закладку (полностью удалить блок с панели).

Примечание. Перед удалением аддон делает дополнительный запрос на активацию команды.
«шестерёнка» - смена адреса сайта в блоке закладки. Так же, как и при добавлении нового сайта, вы можете собственноручно прописать доменное имя либо выбрать закладку из каталога.

Если вам необходимо изменить общие настройки аддона, соответственно, кликните ссылку «Настройки», расположенную рядом с опцией «Добавить… ».

В правой части вкладки откроется колонка настроек, которые можно при необходимости отключить либо изменить.

- «Количество»: если вы хотите видеть больше закладок в панели (увеличить их количество), переместите этот ползунок вправо таким образом, чтобы в окошке сверху отобразилось необходимое количество закладок (например, 20).
- «Вид закладок»: варианты отображения закладок (смена дизайна).
- «Фон»: загрузка другого фона панели; можно установить одну из предустановленных картинок или загрузить изображение со своего компьютера.
- «Дополнительные параметры»: отключение/подключение дополнительных функциональных элементов.
- «Сделать домашней страницей»: если нажать эту кнопку, вкладка с закладками будет отображаться на стартовой странице при запуске браузера.
Также в этом перечне настроек есть инструменты для импортирования/экспортирования закладок:
В самом низу списка, под надписью «Резервное копирование… », кликните значок «стрелочка вниз».

- «Сохранить… » - создать резервную копию закладок;
- «Загрузить… » - восстановить закладки из сохранённой копии.

В числе дополнительных опций аддона - поддержка новостного сервиса Дзен. Он встроен в Яндекс.Браузер, а вот Firefox доступен только после установки «Визуальных закладок».
Чтобы активировать новостную ленту, в блоке «Яндекс.Дзен» (под блоком закладок), нажмите кнопку «Включить».

На новой страничке выберите сайты, посты с которых вы желаете просматривать в ленте.

Источники каталогизированы по тематикам (Технологии и наука, Новости, Развлечения и т.д.).
По завершении настройки превью постов будет отображаться под закладками. Прокрутите вкладку немного вниз.

Для тех, кто хочет синхронизировать данные с аккаунтом Яндекс или быстро перейти в личный профиль этой системы, предусмотрена кнопка «Войти». Нажмите её и введите свои учётные данные для авторизации.

Это приложение тоже доступно на офсайте расширений для Firefox. Его без труда можно отыскать при помощи строки «поиск дополнений». Инсталляция выполняется стандартным образом - посредством кнопки «Добавить… ».

После подключения в правой части верхней панели FF отобразятся иконки тулбара. По умолчанию устанавливаются две кнопки - Яндекс. Почта и Погода. Географический регион аддон определяет автоматически по IP-адресу.

При желании панель можно расширить:
1. Наведите курсор на тулбар и нажмите правую кнопку мышки.
2. В настроечном меню кликните пункт «Элементы… ».

3. В открывшемся окне выделите кликом кнопки сервисов, которые хотите видеть в панели Яндекс.Бара. А затем нажмите значок «стрелочка вправо». Он размещён на границе двух настроечных блоков.

4. Нажмите «Закрыть», чтобы убрать окно с настройками.
Группу кнопок можно скрывать и открывать при помощи иконки «стрелочка», которая расположена по правую сторону от значка «меню».

Как удалить сервисы Яндекса из браузера и Windows?
Если вы не знаете, как удалить визуальные закладки Яндекс и Яндекс.Бар, выполните это руководство:
1. В меню Firefox откройте: Инструменты → Дополнения.

2. В разделе «Расширения», в блоках аддонов от Яндекса, нажмите кнопку «Удалить» или «Отключить» (для временной дезактивации).
В том случае, если расширения Яндекс вы устанавливали как дополнительное ПО через инсталлятор какого-либо приложения, кроме деинсталляции аддонов в браузере, также необходимо удалить приложения сервиса из операционной системы.
Делается это так:
- Нажмите «Пуск».
- Перейдите в «Панель управления».
- Клацните раздел «Удаление программы».
- Щёлкните правой кнопкой по приложению Яндекс (но не браузеру, не перепутайте!).
- Нажмите опцию «Удалить».
- Следуйте подсказкам деинсталлятора.
Комфортного вам пользования браузером Firefox и «Визуальными закладками» от Яндекс.
Сразу после открытия представляет вниманию пользователя страницу, на которой хранятся все имеющиеся визуальные закладки. В силу появления сбоев или некорректной установки приложение может не иметь подобной страницы, в статье приведём список рекомендательных мер, которые помогут отобразить визуальные закладки в любом установленном на компьютере браузере. Не стоит пренебрегать тем удобством, которое способен обеспечить список со ссылками на наиболее часто посещаемые сайты. Как показывает практика, закладки значительно экономят время на поиск нужного ресурса, оптимизируя работу пользователя в сети.
Веб-обозреватель Mozilla Firefox
Сделать визуальные закладки для Mozilla Firefox можно двумя способами.
Чтобы настроить вкладки первым способом, необходимо вспомнить об особенностях этого браузера, в Firefox хранящиеся по умолчанию настройки системы будут включать в домашнюю страницу те визуальные закладки, которые являются ссылками на сайты, которые посетили во время последнего использования приложения.
Чтобы пользователь мог лично проверить информацию, которая на данный момент находится на домашней странице, необходимо в меню программы-обозревателя найти подкатегорию «Настройки». Среди прочих возможностей скорректировать работу Firefox в соответствии со своими личными предпочтениями поможет выбор раздела «Основные». В одном из пунктов ниспадающего меню, обладающего названием «При запуске Firefox», следует выбрать команду «Показывать окна и вкладки, открытые в прошлый раз». Затем в поле, которое располагается напротив адреса домашней странички, необходимо удалить все данные, чтобы оно осталось пустым. Вышеописанные манипуляции позволят Firefox установить первой свою страничку, иными словами, отобразить в качестве первой загружаемой страницы визуальные закладки. В результате будет необходимо только сохранить созданные изменения.
Чтобы создать визуальные закладки для Mozilla Firefox вторым способом, придётся прибегнуть к помощи одного из популярнейших сервисов Яндекса.
Один из самых известных и востребованных среди пользователей поисковиков Яндекс позволяет каждому желающему установить специфическое дополнение, позволяющее производить детальную настройку визуальных закладок, одновременно увеличивая их количественный объём.
После того как пользователь скачает соответствующую программу, её нужно будет установить, разрешив веб-обозревателю внести дополнение. Инсталлируемое приложение требует перезагрузки Firefox.

Работа в веб-обозревателе Google Chrome
Визуальные закладки, которые отображаются в браузере Chrome, можно отредактировать только тогда, когда в качестве начальной странички включена «Страница быстрого доступа». Настроить её можно посредством категории «Настройки», которая располагается в основном меню программы. Настраивая параметры «Начальной группы» нужно поставить пункт напротив раздела «Страница быстрого доступа».
После следующего открытия Google Chrome отобразит визуальные закладки страниц, которые пользователь посещал во время последнего времяпрепровождения в глобальной сети.
На сегодняшний день можно встретить более продвинутые визуальные закладки для Google Chrome. Установить их можно с помощью специализированного расширения . Для этого в настройках системы необходимо найти раздел «Расширения», в случае, если он окажется пустым, придётся проверить галерею. Среди прочих расширений визуальные закладки для Google Chrome поможет инсталлировать найденный «speed dial». Это расширение появится в веб-обозревателе сразу же после того, как будет нажата команда «Установить». Такая процедура позволит добавлять в домашнюю страничку любимые ресурсы таким образом, который более удобен владельцу ПК.

Браузер Opera
Следует отметить, что в более ранних версиях пользователю приходилось вручную настраивать визуальные закладки, в то время как последние версии программы обладают ими по умолчанию.
Чтобы добавить список предпочитаемых веб-ресурсов, следует войти в главное меню, нажав на кнопку «Opera», в настройках «Settings» веб-обозревателя выбрать категорию «Preferences». Произвести эту же манипуляцию позволяет одновременное нажатие на клавиши CTRL+F12. Затем в категории «Общие» (General) найти раздел «Startup». В настройках стартовой странички необходимо выбрать команду «Start with Speed Dial». Именно она позволит отобразить визуальные закладки. Созданные изменения следует сохранить посредством кнопки «Ок».

Стандартный веб-обозреватель Internet Explorer
Несмотря на то что именно этот веб-обозреватель был создан одним из первых, скорость его развития на сегодняшний день оставляет желать только лучшего. В отличие от типичных приложений он совершенствуется слишком медленно, даже в 8 и 9 версии Internet Explorer не обладал автоматически настроенными визуальными закладками, функционирующими по умолчанию. Настроить домашнюю страничку можно было вторым способом, используемым в Мозилле (Mozilla Firefox).
Иными словами, программа могла быть дополнена исключительно сторонними расширениями Яндекса. Пользователь должен зайти на страницу поисковика с помощью Internet Explorer, найти соответствующее расширение и установить его для дальнейшего отображения вкладок.

Работа в Яндекс.Браузере
Сделать визуальные закладки для Яндекс.Браузера очень просто, для этого достаточно всего лишь открыть приложение. Веб-обозреватель Yandex предоставляет пользователю возможность сразу же после инсталляции программы приступить к настройке вкладок.
Итак, имея по умолчанию визуальные закладки для браузера Яндекс, можно открыть новую вкладку посредством нажатия на значок «+», располагающийся с правой стороны, рядом с последней открытой вкладкой. Эту манипуляцию позволяет осуществить одновременное нажатие на кнопки «CTRL+N».
Впервые открытый на экране список отобразит сайты, на которые заходил пользователь во время последнего посещения глобальной сети. Добавить новые веб-ресурсы можно нажатием на команду «Добавить сайт», находящуюся с правой стороны.
Визуальные закладки для браузера Яндекс можно настроить путём ручного ввода электронного названия соответствующего сайта, или с помощью копирования содержимого адресной строки. После нажатия мышкой по результату поиска важный ресурс самостоятельно появится в списке.
Преимущество Яндекс.Браузера в том, что пользователь может менять электронные веб-ресурсы местами, перетягивая их по своему усмотрению посредством мышки, удалять лишние сайты и закреплять необходимые. Оснащённая кнопкой и крестиком вкладка помогает соответственно закрепить (установить в определённом местоположении) и удалить ненужный сайт из списка закладок. Подтвердить сделанные изменения можно с помощью нажатия на кнопку «Готово».
Кроме всего прочего, визуальные закладки для браузера Яндекс могут быть более оптимальными и функциональными, добиться такого эффекта можно с помощью установки специализированного расширения.

Заключение
Современные веб-обозреватели позволяют пользователю настраивать приложения в соответствии с личными предпочтениями владельца ПК. Юзер может удалять и добавлять визуальные вкладки, делая работу за компьютером более удобной.
Для того, чтобы работа с браузером протекала продуктивно, необходимо позаботиться о правильной организации закладок. Встроенные закладки браузера Mozilla Firefox нельзя назвать плохими, но из-за того, чтобы они отображаются в виде обычного списка, порой найти нужную страницу достаточно трудно. Визуальные закладки от Яндекс – это совершенно иные закладки для браузера Mozilla Firefox, которые станут незаменимым помощником для обеспечения комфортного веб-серфинга.
Закладки Яндекс для Firefox – это чрезвычайно удобный способ разместить наиболее важные закладки в браузере Mozilla Firefox таким образом, чтобы одним беглым взглядом быстро найти и перейти к нужной странице. Все это достигается за счет размещения крупных плиток, каждая из которых принадлежит определенной странице.

2. Mozilla Firefox заблокирует установку расширения, но мы все же хотим установить его в браузер, поэтому жмем по кнопке «Разрешить» .

3. Яндекс начнет загрузку расширения. В завершение вам будет предложено установить его в браузер, соответственно, нажимаем кнопку «Установить» .

На этом установка визуальных закладок завершена.
Как пользоваться визуальными закладками?
Для того, чтобы открыть Яндекс закладки для Mozilla Firefox, вам потребуется лишь создать в браузере новую вкладку.
На экране отобразится окно с визуальными закладками, где по умолчанию содержатся в основном сервисы Яндекса.

Теперь перейдем непосредственно к настройке визуальных закладок. Для того, чтобы добавить новую плитку с вашей веб-страницей, щелкните в правом нижнем углу по кнопке «Добавить закладку» .

На экране отобразится дополнительное окно, в верхней области которого потребуется ввести URL-страницы, а затем щелкнуть по клавише Enter, чтобы сохранить закладку.

На экране отобразится добавленная вами закладка, причем Яндекс автоматически добавит к ней логотип и подберет соответствующий цвет.

Кроме того, что вы можете добавлять новые закладки, вам будет доступно редактирование уже существующих. Для этого наведите курсор мыши на редактируемую плитку, после чего спустя пару мгновений в ее правом вернем углу отобразятся дополнительные иконки.

Если вы щелкните по центральной иконке с шестеренкой, то вам будет доступна возможность изменить адрес страницы на новый.

Для того, чтобы удалить лишнюю закладку, наведите на нее курсор мыши и в отобразившемся небольшом меню щелкните по иконке с крестиком.

Обратите внимание, что все плитки можно сортировать. Для этого достаточно зажать кнопкой мыши плитку и перенести ее в новое положение. Отпустив кнопку мыши, она закрепится на новом месте.
В процессе переноса закладки другие плитки раздвигаются, освобождая место новому соседу. Если вы не хотите, чтобы избранные закладки покидали свое положение, наведите на них курсор мыши и в отобразившемся меню щелкните по иконке с замочком таким образом, чтобы замочек перешел в закрытое положение.

Обратите внимание, что в визуальных закладках отображается текущая погода для вашего города. Таким образом, чтобы узнать прогноз, уровень пробок и состояние курса доллара, вам достаточно лишь создать новую вкладку и обратить внимание на верхнюю область окна.

Теперь обратите внимание на правую нижнюю область окна программы, где расположилась кнопка «Настройки» . Щелкните по ней.

В открывшемся окне обратите внимание на блок «Закладки» . Здесь можно как регулировать количество отображаемых на экране плиток-закладок, так и редактировать их внешний вид. Например, по умолчанию закладка представляет собой логотип с заливкой, но, при необходимости, вы сможете сделать таким образом, чтобы плитка отображала миниатюру страницы.

Чуть ниже осуществляется изменение фонового изображения. Вам будет предложено выбрать как из предустановленных фоновых картинок, так и загрузить собственное изображение нажатием по кнопке «Загрузить свой фон» .

Заключительный блок настроек получил название «Дополнительные параметры» . Здесь вы сможете настроить параметры на свое усмотрение, например, отключить отображение поисковой строки, скрыть информационную панель и другое.

Визуальные закладки – это одно из наиболее удачных расширений компании Яндекса. Удивительно простой и приятный интерфейс, а также высокий уровень информативности делают данное решение одним из лучших в своей области.