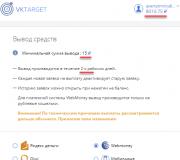Создание планеты photoshop. Создание коллажа «Фантастическая планета» в Photoshop Как сделать планету в фотошопе
Шаг 1
Создайте новый документ размером 1920х1200 пикселей. Вставьте в него изображение звёзного неба. Назовите этот слой “Stars Layer”.
Шаг 2
Скопируйте изображение ландшафта в наш документ. Уменьшите его до 50%. Потом увеличьте высоту до 70%.

Вы увидите неприятные стык двух изображений (неба и ландшафта). Чтобы это исправить, создайте новый слой (
",this,event,"320px");">Create New Layer) и назовите его “Mask Layer”. Выберите инструмент Кисть ( ",this,event,"320px");">Brush Tool) размером 200 пикселей с мягкими краями. Обрисуйте границу двух слоёв, как показано ниже.
Сделайте выделение слоя “Mask Layer” (
",this,event,"320px");">Ctrl+Click), вернитесь на слой “Landscape” (слой с ландшафтом) и нажмите Delete.
Шаг 3
Вставьте изображение туманности и назовите слой “Nebula Layer”. Уменьшите его до 50%. Сделайте копию этого слоя и расположите два слоя с туманностью, как показано ниже. Установите Режим наложения – Замена светлым (

Шаг 4
Создайте новый слой “Planet Texture”. Скопируйте текстуру планеты в наш документ и уменьшите до 50%. Инструментом Овальная область (

Перейдите в меню Тон/Насыщенность (
",this,event,"320px");">Hue/Saturation) и настройте, как показано ниже.
Сделайте выделение слоя “Planet Texture” и примените фильтр Сферизация (
",this,event,"320px");">Spherize Filter) со значением 100%. Потом перейдите в меню Яркость/Контрастность ( ",this,event,"320px");">Brightness/Contrast) и настройте, как показано ниже, чтобы сделать планету темнее.
Сделайте выделение формы планеты и залейте его белым цветом на новом слое. Этот слой назовите “Highlight Layer”. Сдвиньте выделение и нажмите Delete.

Сделайте копию белого слоя, перейдите в режим Свободного трансформирования (
",this,event,"320px");">Free Transform), чтобы отразить её. Настройки сверху должны быть такими: Ш: 100% и В: 100% (W:-100% and H:-100%). Расположите слой, как показано ниже. Объедините оба белых слоя (Ctrl+E). Сделайте выделение середины слоя “Highlight Layer” и создайте новый слой ( ",this,event,"320px");">Create New Layer), залейте выделение чёрным цветом. Назовите этот слой “Shadow Layer”.
Примените фильтр Размытие по гауссу (
",this,event,"320px");">Gaussian Blur Filter) со значением радиуса 42 пикселя. Этот фильтр нужно применить к слоям “Shadow Layer” и “Highlight Layer”. Установите Режим наложения обоих слоёв – Перекрытие ( ",this,event,"320px");">Blending Mode – Overlay). Непрозрачность одного слоя – 100%, а другого – 80%.
Изменения будут не очень сильно заметны. Я сделал копию слоя “Highlight Layer”, чтобы усилить эффект. Я повторил процесс создания слоя “Highlight Layer”, но создавал свечения меньшего размера. На картинке ниже можете посмотреть, где я располагал источники света. У меня получилось два источник света с противоположных сторон.
Шаг 5
Сделайте копию всех слоёв с планетой и сгруппируйте их (Ctrl+G). Назовите группу “Planet Group”. Оригинальные слои поместите в другую группу и скройте её. Это лучше способ подстраховать себя на случай ошибок.
Измените размер группы “Planet Group” до 40%. Сейчас мы добавим световые эффекты, звёзды и другие элементы космоса. Для этого нам понадобятся все три набора кистей, которые Вы загрузили в начале урока.
Начнём со звёзд. Выберите кисть “Stars7” размером 200 пикселей белого цвета. Создайте новый слой под группой “Planet Group” и назовите его “Planet Light”. Поработайте кистью, чтобы получить примерно такой результат:

Выберите инструмент Ластик (
",this,event,"320px");">Eraser Tool) размером 100 пикселей и аккуратно подотрите края, чтобы свет выглядел более мягко.
Создайте ещё один такой слой и добавьте ещё немного свечения.

Создайте новый слой поверх остальных и назовите его “Light Edge Layer”. Кистью размером 20 пикселей белого цвета нарисуйте линии по краям планеты. Используйте инструмента Размытие (
",this,event,"320px");">Blur Tool) и Ластик ( ",this,event,"320px");">Eraser Tool), чтобы сделать свет реалистичным.
Шаг 6
Выберите все слои планеты и слои свечения и сгруппируйте их. Назовите группу “Planet+Light Group”. Сделайте копию группы и поверните её на 180 градусов. Расположите, как показано ниже.

Шаг 7
Пора возвращаться к ландшафту. Инструментом Ластик (

Создание коллажей - это увлекательное занятие, ведь такая работа может передать атмосферу загадочности и создать собственный мир. Рассмотрим пошаговую инструкцию по созданию коллажа «Фантастическая планета».
В тексте не будет подробного описания применения инструментов Фотошопа. Урок предназначен для тех, кто уже знаком с программой.
Работа выполнялась по следующему описанию:
Планета Набии имеет сухой и жаркий климат. Преобладает равнинная, пустынная местность: степи и полупустыни. Редко встречаются заросли кустарника. Густые леса можно найти только в тропическом районе планеты, однако их очень мало. Крупные реки и озера собрали на своих берегах гигантские грибообразные растения, которые образуют оазисы.
Цветовая гамма Набии однообразна: преобладают желтые, золотистые, охристые, коричневые, а также бурые тона. Скудность цветового оформления компенсируется разнообразием узоров и рельефов. В небе виднеются близкие соседние планеты и периодически пролетающие мимо кометы.
Часть 1. Организация пейзажа.
Для компоновки пейзажа использовались следующие изображения:
Берег озера и сам водоем:

Тяжелое небо:

Отвесные скалы:



Кости скелета человека и животного:



1. Сначала открываем основное изображение. Это будет озеро, так как оно самое большое. Перетаскиваем на него небо и при помощи трансформации подгоняем под нужный размер.

Как мы видим, цвет земли не соответствует нашему описанию планеты. Чтобы это исправить откроем Изображение -> Коррекция -> Яркость/Контраст (Image -> Adjustments -> Brightness/Contrast) , а следом за ним Изображение -> Коррекция -> Цветовой баланс (Image -> Adjustments -> Color Balance) или просто (Ctrl+B) .
Теперь займемся корректировкой неба. Сделаем переход неба и земли более плавным. Для этого можно воспользоваться любым известным вам методом.
Для примера: нажимаем клавишу Q (программа переходит в режим редактирования маски). Выбираем прямоугольный градиент и ведем его от середины кадра до самого низа. Половина изображения станет красноватым, это и есть маска. Снова нажимаем Q. То, что оказалось вне маски станет выделением. Теперь просто нажимаем клавишу Del и переход становится более мягким.

2. Небо получилось слишком земным. Нужно добавить больше космических объектов. Для этого берем изображение звездного неба и накладываем на наш снимок (см. скриншот):

Изменяем режим наложения слоя на Screen (Экран) :

Так небо выглядит намного лучше, но оно слишком пустое. Добавим скалу.
3. Перетаскиваем изображение скалы на наш коллаж, трансформируем его и устанавливаем в нужное место и делаем переходы мягкими по такому же принципу, как и небо.

Меняем режим наложения на Overlay (Перекрытие) :

Согласно описанию в небе должны быть видны кометы. Добавляем их.
4. Планеты можно сделать самостоятельно или использовать специальные кисти. Устанавливать их нужно под слой с изображением звездного неба.

Делаем копию слоя с планетой, уменьшаем её в размерах и немного смещаем. Режим наложения слоя меняем на Luminosity (Свечение) :

Также добавим комету. Её легко нарисовать текстурной кистью. Делаем хвост кометы при помощи Filter -> Blur -> Motion Blur (Фильтр -> Размытие -> Размытие в движении) . Поворачиваем комету под нужным углом при помощи трансформации (Ctrl+T) .

Вот небо и готово. Теперь добавим растительность на берег.
5. Как говорится в описании, на планете растут грибообразные растения. Из исходного изображения вырезаем гриб и перемещаем его на наш коллаж. При помощи трансформации слегка его вытягиваем, делая повыше.

Цвет гриба очень хорошо вписался в нашу картину. Теперь добавим ему отростки. Делаем несколько копий слоя, нажимая Ctrl+J . Трансформируя копии, размещаем их в нужных местах. Делаем как на скриншоте:

Добавим грибу правильное светотеневое оформление. Создадим новый слой и назовем его "Тень". Условимся, что солнце светит слева, значит, тень будет справа. Режим наложения слоя "Тень" ставим на Multiply (Умножение)
. Берем кисть с мягкими краями и прозрачностью 20%. Нажимаем Alt
и захватываем цвет с самого гриба. Проходимся кистью по правой стороне шляпки и ножки гриба.
Теперь сделаем подсветку. Создаем еще один новый слой и называем его "Освещение". Захватываем цвет с самой яркой точки на небе и мягкой кистью проходимся по левой стороне.

Лучше всего все слои гриба сгруппировать. Так будет удобнее работать. Выделяем нужные слои и нажимаем Ctrl+G . Группу называем "Гриб", чтоб не запутаться.
6.Проработаем стык гриба и земли. Для этого берем штампом траву со слоя с озером и переносим её под ножку гриба.

Добавим текстуру камней под гриб. Открываем изображение гальки и переносим часть его в коллаж.

Режим смешивания слоя ставим на Overlay (Перекрытие) , а края обрабатываем маской, делая их мягкими.

Для того, чтобы окончательно вписать гриб в изображение, нужно добавить отбрасываемую им тень. Для этого создаем новый слой и меняем его режим наложения на Multiply (Умножение) . Мягкой кистью с прозрачностью 20% рисуем тень, предварительно взяв цвет с земли (инструмент пипетка).

Вот пейзаж и окончен, однако слева имеется пустая область на земле. Поставим туда неведомое животное.
Часть 2. Фантастическое существо.
Животное будем создавать в отдельном файле. Его нужно сделать согласно описанию:
На планете Набии животные крупные и теплокровные, однако, своих детенышей они не вскармливают молоком. Потомство рождается всеядным с рождения.
У них длинные шеи и шипы на плечах и спине. В зависимости от ветви эволюции, шипы для некоторых стали украшением к брачным играм, кто-то использует их как защиту, а кто-то как боевой атрибут в охоте. Брюхо самцов защищено пластинами, а у самок имеются рога, для защиты потомства от хищников.
Чтобы создать наше животное будем использовать вот эти изображения:
Черепаха:

Антилопа:



Скорпион:

Создаём в Фотошопе новый файл с размерами 3000 на 2250 пикс. и делаем радиальную заливку градиентом с переходом от коричневого к белому.
1.Тело. От изображения с черепахой берем панцирь и перетаскиваем на созданный фон:

Делаем копию слоя (Ctrl+J) , переворачиваем дубль и располагаем его ниже слоя с оригиналом панциря:

Используя маску или терку, делаем шипы на брюхе менее острыми. Затем затемняем их инструментом Burn (Затемнитель) как на рисунке:

2. Ноги. Их мы возьмем с изображения с антилопой. Вырезаем передние и задние ноги и переносим на наш снимок, разместив каждую пару ног на разных слоях. Располагаем их под слоем с туловищем.

Добавляем еще тень под слой с верхним панцирем. Для этого создаем новый слой между двумя панцирями и устанавливаем режим наложения слоев на Multiply (Умножение) . Захватываем пипеткой темный цвет из под панциря, и мягкой кистью с прозрачностью 20% рисуем тень.

3. Голова. Вырезаем голову ящерицы и перетаскиваем в файл с нашим животным.

Шею делаем из лапы ящерицы при помощи трансформации (Ctrl+T) :

4. Боевые конечности. Добавляем фантастическому животному конечности, которыми можно будет вести бой. Снова берем лапу ящерицы и размещаем её в нужном месте. При помощи ластика обрабатываем края, придавая округлую форму у основания.

Добавим штык-отросток. Для этого нам понадобится рог, который будет взят с изображения с быком. При помощи трансформации размещаем вырезанный рог в нужном месте (см. скриншот). Также нужно добавить тень в месте сочленения конечности с панцирем.

Все слои, составляющие конечность соединяем (Ctrl+E) и делаем копию (Ctrl+J) . Это будет вторая конечность. Размещаем её под слоем с панцирем.

5. Хвост. Животному явно не хватает хвоста. Он будет тоже боевым. На конце сделаем клешню. Хвост возьмем с изображения со скорпионом.

Сделаем клешню: выделим конец хвоста и скопируем на новый слой. При помощи трансформации перевернем его и придадим нужный вид. Теперь объединяем слои хвоста. Цвет изменим на светло-коричневый. Перейдем в Image -> Adjustments -> Color Balance (Изображение -> Редактирование -> Баланс цвета) , а затем Image -> Adjustments -> Brightness/Contrast (Изображение -> Редактирование -> Яркость и контраст) :

Теперь сделаем оттенок животного в стиле основного изображения. для этого добавляем новый корректирующий слой Black & White (Layer -> New Adjustment Layer -> Black & White (Слой -> Новый корректирующий слой -> Чёрное и Белое) , а настройки устанавливаем как на скриншоте:

Вот что получилось:

Теперь можно объединить все слои кроме фона в файле с животным. Переносим его в основное изображение с пейзажем. Трансформированием вписываем его в нужное место. Под животным рисуем тень так же, как рисовали под грибом. Вот пример:

Для нагнетания атмосферы опасности, добавим под гриб кости. Вырезаем их из соответствующих изображений и располагаем под грибом. Не забудьте добавить тень.
Вот и всё! Такой вот долгий способ создания собственной планеты.
На основе материалов с сайта:
18.08.2009 27.01.2018
В этом уроке рассказывается как нарисовать красивую планету в фотошопе. Конечно же это не единственный способ, но этот я считаю один из самых удачных и простых. Как выглядит планета:
Создайте документ размером 800×800px и залейте его черным цветом. Создайте новый слой «Планета», выберите инструмент Elliptical Marquee Tool (M) и, удерживая клавишу Shift, создайте круг:
![]()
Закрасьте слой черным цветом и, не снимая выделения, выберите инструмент Brush Tool (B). В свойствах кисти установите значение Hardness равным 0. В качестве Foreground Color установите любой желаемый цвет, я выбрал #cc0808. Также скорректируйте следующие настройки кисточки:
После того как установите все настройки и выберите цвет для Вашей планеты, закрасьте ее примерно так, как показано на рисунке:
![]()
Не обязательно создавать точную копию, Вы можете расположить затененный участок планеты в любом углу. Теперь нам надо наложить текстуру на планету. Можете воспользоваться моей:
![]()
Сохраните изображение, откройте его в Фотошопе и выполните команду Edit -> Define Pattern. Назовите текстуру как угодно. Возьмите инструмент Brush Tool (B) и настройте его следующим образом:
![]()
Теперь проведите кисточкой по слою с планетой:
![]()
Для придания реалистичности воспользуемся Filter -> Disort -> Spherize, со значение Amount равным 100%.
Теперь вырежьте планету (Crtl+X), создайте новый слой и вставьте планету на него. Старый слой можете удалить. Мы сделали это, чтобы избавится от обводки, которая получилась вокруг планеты после применения фильтра.
Скопируйте слой с планетой и зановите его planet2, нажмите Layer -> Layer Style -> Blending Options.
![]()
![]()
![]()
В обоих случаях подсветки я использовал цвет #6563b4. Перейдите на слой planet и создайте новый слой, который должен располагаться между слоями planet и planet2 соответственно. Перейдите на слой planet2 и нажмите Ctrl+E. Таким образом мы создали отдельный слой со свечением вокруг планеты.
Привет всем читателям портала сайт. В этой статье я хочу показать, как правильно создавать мини планету в фотошопе из панорамы. В интернете есть множество уроков но все они примитивные и не дают достаточно хороший результат. В нашем же случае мы воспользуемся для создания мини-планеты плагином Flexify 2 от компании Flaming Pear. Этот плагин для фотошопа дает больше гибкости и разнообразия форм мини планет по сравнению со стандартным фильтром фотошопа "полярные координаты", при этом он остается элементарно простым в использовании.
Способ 1 . Для создания такой мини планеты нужна на 360×180 градусов, которую мы учились склеивать в прошлых уроках. А также нам понадобится установить плагин Flexify 2 в фотошоп, скачать вы его можете на просторах интернета или по ссылке выше.

Далее мы открываем нашу панораму в фотошопе после чего нажимаем на вкладку Фильтры находим там Flaming Pear и запускаем установленный плагин Flexify 2 . Теперь выбираем тип планеты (1) как показано на скриншоте ниже, а дальше уменьшаем нашу планету чтобы она уместилась в кадре с помощью ползунка FOV (2), и поворачиваем мини планету как вам угодно с помощью ползунка Spin (3) и жмем ОК .

Вот и все! Наша сферическая мини-планета готова. Теперь вы можете обрезать края как вам больше нравится или что-то еще править и сохранять для публикации в интернете. Как видите у нас и без последующей ретуши и обрезки вышла отличная мини-планета.

Способ 2 . Теперь я хочу показать чем же этот способ лучше в отличие от упрощенного метода без использования сторонних плагинов. Сделаем мини планету другим более распространенным и не очень удобным способом.
Открываем заново нашу эквидистантную проекцию панорамы в фотошопе. переходим в меню Изображение > Размер изображения и Снимаем галочку с пункта Сохранить пропорции, и выставляем одинаковую ширину и высоту, чтобы наше изображение получилось квадратным.

Теперь мы переходим во вкладку Изображение > Вращение изображения > 180 и таким образом переворачиваем наше изображение. Далее мы заходим в Фильтры > Искажения > Полярные координаты . Смотрим чтобы галочка стояла на первом пункте Прямоугольные в полярные и жмем ОК . А теперь смотрим что у нас получилось.

Как видите результат получился не из лучших. Первый способ оказался куда лучше и дает более красивый результат. Во втором же способе используя фильтр полярные координаты нам придется еще с помощью Дисторсии или Пластики дорабатывать изображение до нужного эффекта. Ниже вы можете увидеть еще мини планеты сделанные с помощью этого плагина для фотошопа. Надеюсь у вас все получилось, задавайте свои вопросы в комментариях.




В этом уроке я покажу вам, как сделать планету, звезды и метеорит в Photoshop. Некоторые этапы могут показаться сложными, но вы все равно попробуйте.
Ну, давайте начнем. Для этого урока вам понадобится вот эта текстура земли .
Шаг 1. Создайте новый документ размером 740px * 700px, залейте фон черным цветом. Создайте новый слой и назовите его «планета», используя Elliptical Marquee Tool (овальное выделение), удерживая нажатой клавишу Shift , нарисуйте круг как показано ниже:

И заполните круг белым.

Поместите этот круг в правый нижний угол при помощи инструмета move (перемещение).

На слое с планетой примените следующие параметры слоя.
Drop Shadow (тень)

Outer Glow (внешнее свечение)

Bevel and Emboss (тиснение/скос)

Gradient Overlay (перекрытие градиента)

Вот что должно получиться:

Шаг 2. Теперь я хочу добавить немного освещения вокруг планеты. Для этого добавьте слой-маску для слоя с планетой, как показано ниже.

Вот что получилось после применения маски:

Загрузите изображение почвы в фотошоп, выделите часть почвы, а затем вставьте её на холст (убедитесь, что почва подходит по размеру к планете, что мы создали раньше, либо вы можете сделать обтравочную маску (убедившись, что активным является слой с почвой, нажмите Ctrl+Alt+G)).

Измените режим наложения на “Overlay” (перекрытие), понизьте непрозрачность до 65%

Добавьте следующие настройки слоя почвы (не забудьте поставить галочку "use previous layer as clipping mask " (использовать предыдущий слой для создания обтравочной маски) Black and White (черно-белое)

Levels (уровни)

Вот что должно получиться:

Шаг 3. Теперь давайте добавим эффект туманности, что бы наша планета выглядела более загадочной. Создайте новый слой «облако» и с помощью инструмента Lasso tool (лассо) с растушёвкой 50 пикс. сделайте выделение как показано ниже.

Создайте облака внутри выделения при помощи фильтра Сlouds (облака), как показано ниже

Нажмите Ctrl + L, что бы вызвать инструмент регулировки уровня, примените следующие параметры, что бы придать контрастность облаку.

Деформируйте облако при помощи Warp (деформация), как показано ниже:

Вращая и изменяя облако, сделайте несколько его копий. Разбросайте копии облака вокруг планеты как показано ниже.

Продолжайте добавлять облака, пока не добьетесь нужного эффекта туманности. Понизьте opacity (непрозрачность) где потребуется.

Шаг 4. Теперь давайте добавим метеорит. Создайте новый слой и используя большую мягкую кисть сделайте один щелчок.

Дублируйте этот слой дважды, измените режим наложения на “soft light” (мягкий свет).

Создайте новый слой, на этот раз используйте кисть меньшего размера. Сделайте один щелчок.

Дублируйте этот слой, измените у копии режим наложения на “overlay” (перекрытие)

Создайте новый слой поверх всех предыдущих. Используя белую мягкую кисть, сделайте один щелчок.

Исказите эту точку при помощи инструмента деформации Distort (искажение):

Нажмите клавишу Enter , а затем снова исказите точку.

Добавьте Curves (кривые), что бы настроить контрастность изображения

Должно быть примерно так

Шаг 5. Создайте слой поверх всех и назовите его «звезда». Заполните слой черным, добавьте шум Filter > Noise > Add Noise (фильтр - шум - добавить шум) и премините следующие настройки:

Измените режим наложения на “Screen” (осветление/экран)

Конечно, мы не хотим что бы весь холст покрывал шум, поэтому используйте мягкий ластик, что бы удалить шум, в областях, где его появление нежелательно.

Для добавления глубины к звездам используйте инструмент dodge tool (осветлитель) , это сделает звезды ярче, в нужных вам областях.