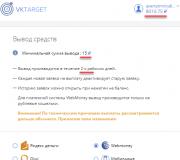Как заменить часть фона в фотошопе. Movavi — меняем задний фон на фотографии за считанные минуты
Изображение, для которого хотите изменить фон. В панели инструментов выберите инструмент "Волшебная палочка".
Наведите курсор мыши, который будет представлять собой волшебную палоку, на участок изображения с фоном. Щелкните левой кнопкой. Образуется выделение.


Образуется новое выделение, но уже будет выделен не фон, а само изображение.

Нажмите сочетание "Ctrl+C", чтобы скопировать изображение в буфер. Откройте новое изображение с фоном и вставьте выделение с предыдущей картинки при помощи сочетания "Ctrl+V". При необходимости отмасштабируйте изображение. Для этого нажмите "Ctrl+T", появится рамка с квадратиками по углам и на гранях.

Зажмите клавишу "Shift" (необходимо для сохранения пропорций) и потяните за любой из угловых квадратиков. Выберите нужный размер и подтвердите масштабирование, нажав "Enter". В итоге должно получиться нечто подобное:

Обратите внимание! Представленный способ является самым простым и эффективно может быть применим только к изображениям с монотонным фоном.
Инструкция
Выберите инструмент "Ластик"/Е (Eraser) на палитре инструментов и установите толщину ластика (растушёвку в пикселах).
Расчистите ластиком прилегающий контур под фон.

Очистите остальную часть фона. Это можно сделать ластиком. А проще - выделить фон инструментом "Полигональне лассо" или инструментом "Быстрое выделение"/W, а затем нажать кнопку Delete. Исходный фон удалится.

Теперь откройте изображение с новым фоном.

Перенесите скопированную выделенную область на фон: Ctrl+V. При этом вставленное изображение по размеру будет меньше или больше по сравнению с выбранным фоном.

Для коррекции размера изображения нужно выполнить "Трансформирование" при помощи сочетания клавиш Ctrl+T (или меню "Редактирование" > пункт "Трансформирование" > команда "Масштабирование"). При этом выделенного объекта появится прямоугольная область, которую можно трансформировать - растягивать, сужать или переворачивать. Для этого левой кнопкой мыши нужно тянуть за квадратики на прямоугольной области. Для сохранения пропорций объекта при масштабировании нужно, изменяя пропорции, удерживать клавишу Shift.

Ваш фотоколлаж почти готов. Осталось выполнить размытие контура вставленного изображения, чтобы его совмещение с фоном было лучше (мягче).

Для этого выберите на палитре инструментов инструмент «Размытие» и проводим мышкой. По необходимости отрегулируйте его размер (толщину) на панели активного инструмента (под главным меню). Затем, удерживая левую кнопку мыши, проведите инструментом по контуру силуэта.
Новая фотография готова.

Источники:
- как на фотошопе изменить фон
Часто бывает так, что фотография вам нравится всем, кроме фона, на место которого так и просится что-то более живописное и оригинальное. Умение совмещать фотографии и заменять на них фон очень пригодится вам в опыте оформления и обработки фотографий. С помощью фона можно до неузнаваемости изменить любую фотографию, даже самую обычную. Среди множества техник изменения фона встречаются и более сложные, и более простые.

Вам понадобится
- - программа Adobe Photoshop
Инструкция
Откройте две , из которых вы будете создавать одну общую. Эти фотографии должны быть примерно одного и , а также одинакового .
Скопируйте фоновую фотографию и вставьте ее на открытую фотографию с объектами, которые должны будут впоследствии оказаться на новом фоне.
Пока вы видите, что новый фон закрывает фотографию, и ни один объект на ней не виден.
Проявить необходимые объекты сквозь фон очень легко.
К фоновому слою, который располагается в верхней строке списка слоев, добавьте маску (Add Layer Mask). Выберите пункт «Hide All» - белый квадрат заполнится черным цветом, который делает изображение маски невидимым. Как видите, фон исчез, и вы снова смотрите на фотографию с объектами.
Возьмите кисть среднего диаметра и выберите в палитре белый цвет. Увеличьте фотографию так, чтобы вам было удобно с ней работать, и чтобы вы не пропустили ни одного элемента. Начните аккуратно закрашивать белым те области, которые вы хотите видеть новым фоном. Вы увидите, как начинает проявляться фоновое изображение. Обрабатывайте кистью только те области, которые должны быть заполнены новым фоном. Людей и предметы на фотографии, которые должны будут оказаться на новом фоне, трогать не нужно. Когда вы дойдете до мелких и сложных элементов, которые нужно будет аккуратно отделить от фона, увеличьте масштаб еще больше, возьмите тонкую кисть и раскрасьте труднодоступные места. Теперь ваш объект находится на нужном вам фоне.
Видео по теме
Источники:
- как поменять задний фон фотографии
Наверняка вы не только на просторах интернета, но и в модных глянцевых журналах видели такие фотографии, где какой-либо объект или человек изображен на фоне небоскреба, пустыни или вовсе новомодной компьютерной графики. На самом деле в этом нет ничего сложного, если уметь грамотно обращаться с программой Photoshop. Давайте рассмотрим пошагово, что нужно делать для изменения фона любой фотографии.

Вам понадобится
- Adobe Photoshop
Инструкция
Начните вырезать изображение человека либо интересующего вас объекта на первой . В этом вам поможет инструмент Lasso Tool, которым аккуратно обводятся контуры силуэта человека. Для большей точности выделения по контуру можно использовать Magnetic Lasso Tool. Когда вы закончите выделять рисунок, замкните контур и получите готовую выделенную область. Нажмите на ней правой кнопкой и выберите Layer via Copy. Эта скопирует выделенный силуэт на новый слой, после чего с изображением можно будет отдельно от бэкграунда.
Откройте рисунок с новым фоном и перенесите на него силуэт с отдельного слоя инструментом перемещения.
Возможно, размер фотографии не будет соответствовать пропорциям и размерам объектов, изображенных на фоне. Здесь вам поможет инструмент Edit>Free Transform, позволяющий свободно редактировать размеры любого рисунка и его форму. Зажмите клавишу Shift в процессе изменения размера – это позволит уменьшить или увеличить фотографию, зеркально отобразить ее или повернуть, не нарушив правильных пропорций.
Выберите на панели инструментов раздел «Размытие» (Blur Tool) и тонкой мягкой кистью обведите полученный силуэт на новом фоне, чтобы сгладить неровности и грубые элементы выделения.
В процессе редактирования у вас может возникнуть сложность со слишком большим различием яркости и цветовой гаммы фона и оригинальной фотографии. В этом случае выберите слой с вырезанным силуэтом с фото и начинайте подгонять его к цветовой гамме фоновой картинки с помощью разделов Levels, Color Balance и Brightness\Contrast. Также готовая фотография может стать еще красивее, если вы попробуете использовать разные режимы смешивания слоев с фотографией и фоном – например, Overlay или Soft Light.
Видео по теме
Источники:
- как у фотографии сменить фон
При обработке фотографий бывает так, что фон кажется скучным. В таком случае его всегда можно заменить при помощи программы Adobe Photoshop. Существует несколько способов это сделать.

Вам понадобится
- Компьютер, программа Adobe Photoshop.
Инструкция
Выберите инструмент резинка (Eraser Tool) и начинайте аккуратно стирать слой с фоном в тех местах, где находится фигура человека. Затем поднимите прозрачность слоя с фоном обратно до максимума.

Как видите, человек всё равно кажется отделённым от фона. Для того чтобы подогнать его под фон, зайдите в меню Image - Adjustments и поэкспериментируйте с цветами и контрастностью. В каждом случае эти настройки индивидуальны.

Источники:
- как в фотографии поменять фон
Если вы никогда не были у моря или за границей, и переживаете из-за того, что не можете похвастаться перед друзьями своими фотографиями на фоне мировых достопримечательностей – не расстраивайтесь. Эта ситуация поправима с помощью программы Adobe Photoshop. Программа не сможет отправить вас в место вашей мечты, но с ее помощью вы сможете изменить фон любой собственной фотографии, чтобы увидеть себя на берегу моря или около Эйфелевой башни.

Инструкция
Для начала вырежьте силуэт на основной фотографии, чтобы выделить свою фигуру со старого фона, от которого вы хотите избавиться. На панели инструментов в левой части экрана выберите опцию Magnetic Lasso Tool и аккуратно выделите фигуру. Также для выделения можно Lasso Tool и Pen Tool.
После того, как выделение будет закончено, замкните в кольцо и кликните дважды левой клавишей мыши. Выделение превратится в пунктирную линию. Кликните правой клавишей мыши на выделенной области и выберите в контекстном меню опцию Layer via copy, а затем перейдите к слою с загруженным новым фоном и кликните Ctrl+V, чтобы вставить изображение с выделенной области на новый фон.
Ваша фотография появилась на новом фоне, но этого недостаточно – доработайте изображение, изменив размер и положение фотографии согласно пропорциям фонового изображения. Для этого в меню Edit выберите опцию Free Transform. Меняйте размер фигуры с фотографии, зажав Shift.
Для того чтобы контур силуэта с фотографии лучше гармонировал с новым фоном, и изображение смотрелось реалистично и красиво, размойте края вырезанной области, выбрав инструмент Smudge на панели инструментов. Выбранным инструментом обработайте края силуэта. Фотография готова.
Видео по теме
Замена фона – одна из самых распространенных операций, выполняемая при помощи графического редактора. По сути, эта операция сводится к выделению части изображения. Программа Photoshop предоставляет возможность выполнить это действие любым удобным для вас способом.

Вам понадобится
- - программа Photoshop
Инструкция
Загрузите файлы с фотографией и с новым фоном в Photoshop командой Open («Открыть») из меню File («Файл»). В окне проводника выделите оба файла при зажатой клавише Ctrl и кликните по кнопке «Открыть».
Вставьте фотографию, фон которой вы хотите заменить, верхним слоем в файл с новым фоном. Для этого выделите все изображение на клавишами Ctrl+A. Скопируйте выделенную картинку в буфер обмена сочетанием клавиш Ctrl+C, кликните мышкой по окну с изображением фона и вставьте поверх него скопированную картинку при помощи горячих клавиш Ctrl+V.
Создайте маску на слое с изображением. Чтобы это сделать, выделите часть изображения, которую проще выделить. Если у вас однотонный фон или, наоборот, однотонный объект на многоцветном фоне, воспользуйтесь для выделения инструментом Magic Wand Tool («Волшебная палочка»). Кликните этим инструментом по выделяемому объекту или фону.
Если объект, который вы собираетесь перенести на другой фон, имеет не очень сложные контуры, воспользуйтесь инструментом Polygonal Lasso Tool («Многоугольное лассо»).
Инвертируйте выделение при помощи команды Inverse («Инвертировать») меню Select («Выделение»), если вы выделили фон.
Создайте маску слоя кнопкой Add a layer mask («Добавить маску слоя»). Эту полезную кнопку можно обнаружить в нижней части палитры слоев. В результате последнего действия исходный фон изображения должен стать прозрачным. Если, наоборот, исчез объект переднего плана, а не фон, отмените последнюю операцию сочетанием клавиш Ctrl+Z, инвертируйте выделение и снова добавьте маску слоя.
Откорректируйте маску слоя, если это необходимо. Выберите инструмент Brush Tool («Кисть») и кликните по прямоугольнику маски в палитре слоев. Если вместе с фоном исчезла часть объекта переднего плана, закрасьте белым цветом на маске те фрагменты изображения, которые снова должны стать непрозрачными.
Если, напротив, поверх нового фона у вас, по-прежнему, видны куски старого, закрасьте черным цветом маску в тех местах, где остались фрагменты старого фона. Они станут прозрачными.
При необходимости подгоните цветовую гамму и яркость изображения к цвету нового фона. Для того чтобы открыть окно настроек, воспользуйтесь командой Curves (“Кривые») из группы Adjustment («Настройка») меню Image («Изображение»).
Источники:
- Замена фона в Photoshop
- как заменить фон фотографии в фотошоп
Фотографии, сделанные в условиях низкой освещенности, когда объекты переднего плана подсвечены вспышкой в автоматическом режиме, отличаются затемненным фоном. Этот недостаток можно исправить при помощи инструментов цветокоррекции программы Photoshop.

Вам понадобится
- - программа Photoshop;
- - изображение.
Инструкция
Загрузите картинку, фон которой требует осветления, в Photoshop. Опцией Levels группы New Adjustment Layer меню Layer добавьте поверх снимка корректировочный слой. Выбрав в списке Channels пункт RGB, перетащите влево серый ползунок под гистограммой. В процессе настройки ориентируйтесь на состояние затемненных фрагментов фона. Осветлив темные участки, нажмите на кнопку ОК.
В результате сделанной коррекции осветленным оказался не только фон, но и те объекты, которые и без Photoshop были хорошо освещены. Чтобы снизить их яркость, отрегулируйте при помощи масок и прозрачности степень применения корректировочного слоя к светлым областям снимка, полутонам и теням.
Для раздельной настройки вам потребуется создать три копии корректировочного слоя. Это можно сделать, дважды продублировав его сочетанием клавиш Ctrl+J. Отключите видимость всех слоев с фильтром.
Опцией Color Range меню Select выделите на исходном снимке область теней. Выберите для этого пункт Shadows в списке Select. Включите самый нижний корректировочный слой и залейте его маску в выделенной области черным цветом, применив для этого Paint Bucket Tool. Теперь коррекция действует на весь снимок за исключением темных участков.
Инвертируйте маску опцией Invert группы Adjustments меню Image. Обработанный таким способом корректировочный слой действует только на область теней на фото. Дважды кликните по названию слоя и переименуйте его в «тени». Это поможет вам не путаться при окончательной настройке прозрачности слоев.
Отключите видимость слоя с коррекцией для теней, вернитесь на фоновый снимок и выделите при помощи Color Range область средних тонов. Для этого выберите в списке Select пункт Midtones. Включите видимость следующего по очереди корректировочного слоя и отредактируйте его маску так, чтобы он действовал только на выделенные фрагменты снимка.
Прежде чем говорить о том, как заменить фон в "Фотошопе", хотелось бы объяснить, зачем это нужно. Так вот, это позволит перенести персонажа фотографии в любое место действия, соответствующее авторскому замыслу, - фантастическое или даже экзотическое. Делать это можно, используя арсенал инструментов всем известной программы Photoshop.
Выбор способа
Если вы не знаете, как заменить фон в "Фотошопе", то предлагаем вашему вниманию следующие способы: обвод вручную контуров фигуры при помощи инструментов из набора Lasso; автоматическое выделение фрагментов изображений при помощи инструментов Quick Selection и Magic Wand, создавая различными способами маски и тому подобное. Создавая комбинации функций вышеописанных инструментов тем или иным путем, в конце концов, вы начнете понимать, как заменить фон в "Фотошопе" - необходимый участок по контуру должен быть обрамлен мерцающим бордюром.
Чтобы поменять фон на цифровых изображениях, прежде всего, нужно, чтобы персонаж или предмет, не являющийся фоном, был отделен от, собственно, фонового - теперь ненужного - фрагмента изображения.
Теперь надо добиться, чтобы все прочие участки изображения стали прозрачными - тогда это место может занять другой фон.
Придаем слоям невидимость

Имея выделения, придаем слоям невидимость. Это является еще одним наглядным примером того, как заменить фон в "Фотошопе". Для этой цели нужно будет к слою добавить так называемую маску прозрачности. Вы увидите, как обведенный вами предмет остался видимым, а все, что выходило за пределы границ выделенного, стало невидимым - вместо изображений начал просвечиваться серо-белый квадратик технического фона.
Практика
В этом простом на первый взгляд примере того, как заменить фон в "Фотошопе" CS6, имеется подводный камень. Описанный выше порядок действий может работать в любом из слоев "Фотошопа", кроме слоя такого типа, как Background. Технически назначить маску прозрачности на данном слое вы никак не сможете. Чтобы увидеть, действительно ли это так, посмотрите внимательно на панель слоя, отрыть которую можно путем нажатия на клавишу F8.

Данный слой создается программой по умолчанию как базовый для цифровых изображений и отличается от других, собственно говоря, тем, что обладает существенным рядом ограничений. В том числе он не может изменить параметры прозрачности и сдвинуться со своего места.
Что же делать в таком случае? Снимать все эти ограничения, сделать слой обыкновенным. Для этого надо будет в контекстном меню, которое открывается путем нажатия левой кнопки мышки (если вы работаете в Windows) на строчке с названием слоя в список, выбрать пункт Layer from Background ("Создание слоя"). Также эта команда доступна через главное меню Layer>New>Layer from Background. Таким образом, слой Background будет заменен на обыкновенный.
Теперь все ограничения сняты, вы знаете, как заменить фон на фотографии в "Фотошопе", и спокойно можете проделать вышеописанный процесс назначения слою маски прозрачности самостоятельно.
Замена фона при помощи инструментов из набора Marquee

Далее мы расскажем вам о том, как заменить фон на фото в "Фотошопе" при помощи инструментов из набора Marquee. Для этого открываем файл с будущим фоном. Копируем изображения из него в буфер обмена путем выделения либо фрагмента картинки, используя инструменты из набора, либо просто выделив все поля изображений, выбрав пункт Select All / "Выделить все" в меню Selection (либо нажав сочетание клавиш Ctrl+A). После выделения помещаем выбранный фрагмент в буфер обмена, нажав Ctrl+C или выбрав пункт Copy в меню Edit ("Редактирование"). Теперь возвращаемся к исходным фотографиям и вставляем содержимое буфера: наш новый фон. Осуществляется эта операция путем нажатия сочетания клавиш Ctrl+V или найдя пункт Paste в меню Edit (Редактирование).
В вашей композиции появится новый слой, который и будет содержать фоновое изображение. Если не знать, как заменить задний фон в "Фотошопе", то может случиться так, что новый слой после вставки будет располагаться ниже исходного прозрачного слоя и полностью или частично перекрывать последний. Само собой, это неправильно, и для того чтобы навести порядок, переходим в панель слоев и меняем местами, просто перетаскивая мышкой строки с именами слоев, чтобы фоновый оказался выше, а слой с персонажем - ниже.
Устанавливаем размер изображения
Очень часто бывает так, чтобы два изображения не совпадают по размеру. Вставленный фон должен быть либо несколько меньше нужного размера, либо, напротив, громоздким относительно первоначального изображения персонажа. Меняем геометрический размер, нажав сочетание клавиш Ctrl+T и выбрав в списке на панели слоев необходимый слой. После чего по краям слоя появится небольшой квадратный указатель, сдвигая который, можно поменять местоположение и размеры слоя, постепенно добиваясь гармоничного расположения персонажей и фона. Закончив процесс преобразования, нажимаем клавишу Enter, тем самым подтверждая окончательный выбор нужного размера.
Меняем цвет

Далее необходимо будет осуществить еще одну довольно непростую операцию. Обе фотографии, составляющие теперь одну композицию, делались, само собой, при разном освещении, на разную аппаратуру и так далее, следовательно, и цвет у них тоже будет разным. Одно изображение может быть разительно темнее или светлее другого, фотографии могут сильно различаться по цветовым оттенкам - одно может быть, к примеру, синее, другое - желтее. Все это будет обязательно бросаться в глаза зрителям, и если вы не добиваетесь эффекта неестественности коллажей специально, то придется потрудиться. По этой причине считаем необходимым рассказать о том, как заменить цвет фона в "Фотошопе". Для этого нужно будет последовательно создавать корректирующий слой, полностью или частично изменять цвет и яркость каждого изображения, спустя некоторое время вы сумеете добиться их правильного соотношения.
Кстати говоря, на степень неестественности совмещения очень часто оказывает влияние небрежно созданная маска прозрачности главного слоя. По его контурам может «светиться» остаток старого фона, а мелкие и тонкие детали, к примеру, складки одежды или волосы, напротив, грубо обрезаются, создавая ощущение «ампутации». Все это можно исправить - маску прозрачности в любой момент вполсе реально дорисовать и изменить.
Дополнительные элементы

Само собой разумеется, что в композицию могут быть добавлены еще элементы, располагаться они могут и как дополнительные детали фона - выше основного слоя изображения, и добавляться на передний план в качестве деталей антуража. Если что-то не влезает или, наоборот, остается слишком много лишнего места, вам потребуется поменять размер и пропорцию рабочего поля - это делается легко и просто через главное меню Image>Canvas Size.
Замена фона на белый
Ну и напоследок мы расскажем о том, как в "Фотошопе" заменить фон на белый.
Белый фон для вашего изображение может быть назначен посредством нескольких объединённых друг с другом способов.

Самым простым способом является применение специального инструмента "Заливка" (клавиша G). Выберите через палитру необходимый вам цвет и нажмите на область, которую собираетесь закрасить. Этот способ не подойдет, если на переднем плане присутствует много мелких деталей. В этом случае вы вынуждены будете закрасить каждую часть в отдельности. На это может потребоваться немало драгоценного времени. Плюс ко всему, может остаться незакрашенная часть. В этом случае вы вынуждены будете закрашивать ее вручную с использованием такого инструмента, как "Кисть" (B) или "Ластик" (E).
Заключение
Теперь вы знаете, как заменить фон на фотографии в "Фотошопе".Если у вас не получается самостоятельно выполнить какие-либо операции, советуем перечитать наш урок еще раз. Существуют даже учебники, которые помогут освоить программу на профессиональном уровне. Для простоты освоения можно русифицировать программу с помощью специальных языковых пакетов. Дополнительное ПО можно найти на официальном сайте.
Как поменять фон на фотографии в фотошопе? Как обработать фото, чтобы можно было показать его без стеснения своим друзьям? Когда мы видим свои фотографии, которые хотели бы сохранить на долгую память, в том виде, как заснял нас горе-фотограф, все мы часто задаемся таким вопросом: как сделать замену фона?
Например: свадьба и счастливые невеста с женихом оказываются на фоне батареи парового отопления или фотографии о незабываемом отдыхе на море оказываются испорчены тем, что на задний фон к вашим счастливым лицам попала или толстая тетка топлесс или скажем, мальчик без штанов, а то и вообще какающая собачка. Что же делать?
А фотки-то не переснять — поезд ушел, и в таком виде их показывать друзьям тоже не хочется… Как обработать, как редактировать фотографию, чтобы она заиграла новыми красками? Сегодня я расскажу вам, как можно обработать фотографию, если ей добавить просто яркости и контрастности, например, и поменять немного цветовой тон. А если просто лишь поменять фон в фотошопе, тем самым сделать улучшение фото и при этом нисколько не нарушить общее впечатление в момент съемки, то мы с вами получим совершенно новую, красивую фотографию! Всегда можно поменять фон в фотошопе и сделать обработку фото так, чтобы даже самый придирчивый зритель ничего не понял и не заметил. А у вас навсегда останутся самые красивые и незабываемые фотографии с прекрасными моментами вашей жизни!
Мы сегодня возьмем для обработки более простую фотографию, чем та, которой я сделала редактирование в начале. Я просто хочу, чтобы вы поняли, что можно сделать с вашими любимыми фото. Я хочу научить вас, как поменять фон в фотошопе, на неудачной фотографии со сложными объектами, например на фото с кудрявыми людьми или пушистыми животными. Я покажу, что и как можно делать в принципе, ну а дальше пусть работает ваша фантазия.
1. Итак открываем нашу фотографию в фотошопе, я взяла фото котенка на неинтересном, простом, но не однородном фоне.
2. Открыли, Щелкаем на замочек двойным кликом левой кнопки-переводим в слои. Мы должны оценить фон, чтобы понять, как лучше будет его убрать с помощью волшебной палочки. Мы видим, что фон не сплошной, не однотонный, а значит наша волшебная палочка будет застревать-она любит однотонные фоны и желательно контрастные к тому изображению, которое надо извлечь оттуда. Что же делать? Пока мы просто попробуем размыть немного контрастные линии на фоне, для этого берем инструмент Палец со следующими настройками и начинаем размывать контрастные линии на фоне.
3. Теперь надо подыскать красивый, новый фон для нашей киски. Я думаю, что фон может быть с красивым натюрмортом. Открываем картинку.
Идем в Выделение — Все. Затем в Редактирование — Скопировать. Переходим на слой с котенком — Редактирование — Вставить. Слой с натюрмортом ставим под слоем с котенком.
4. Теперь попробуем улучшить, сделать ярче, четче картинку с котом. Для этого идем в Изображение — Коррекция — Яркость/Контрастность. Подвигаем маркеры примерно так, на вашей картинке это могут быть другие значения, просто двигая, смотри те, как на ваш взгляд будет лучше.
5. Снова идем в Изображение — Коррекция -Цветовой тон/Насыщенность. Повышаем цветовой тон и насыщенность картинки.
6. Давайте рассмотрим внимательно нашего котенка. Мы видим, что на голове, на грудке, там, где усики у котика очень светлые волоски, почти белые и поэтому они будут при выделении волшебной палочкой выделяться вместе с фоном, а нам нужно, чтобы котенок выделился четко. Попробуйте это проверить. Возьмите палочку с настройками, как на скриншоте и кликните в любом месте фона. Участок фона выделился вместе с частью котенка, т.е. эта часть в дальнейшем будет удалена, значит, нужно котенка еще доработать, чтобы этого не произошло. Что мы с вами сделаем теперь?
7. Добавим котенку еще резкости и четкости. Для этого идем в Фильтр — Усиление резкости — Умная резкость и оставляем настройки по умолчанию.
8. Можно еще добавить контраста и резкости с помощью фильтра Xero/Сlarity, так же с настройками по умолчанию.
Скачать фильтр можно бесплатно, с Яндекс Диска.
Скачать фильтр Xero :
9. Теперь мы затемним немного наиболее светлые участки на котике с помощью инструмента Затемнитель со следующими настройками:
10. Вот теперь наконец берем инструмент волшебная палочка и пробуем выделить наш фон, чтобы потом его поменять на другой. Начинаем с тех же настроек, как в предыдущем скриншоте из п. 6. Начинаем с любого угла, выделяются отдельные куски, постепенно расширяйте выделение, нажимая на края выделенной области, пока весь фон не выделиться полностью. Если вы делаете урок со своей картинкой, то можете попробовать менять в настройках допуск волшебной палочки на уменьшение, если она отхватывает все-таки какие-то части с картинки, которую выделяем.
11. Итак, мы выделили котенка полностью, не обращайте внимания, если где-то он выделился не четко по шерстке, а с отступом или на фоне где-то остались не выделенные пятнышки. Все это мы с вами подправим в процессе доработки. Теперь нам нужно инвертировать изображение. Для этого зажимаем одновременно клавиши Shift и Ctrl и нажимаем на клавишу I. Выделился наш котенок без фона.
Теперь на верхней горизонтальной панели ищем клавишу Уточнить край, нажимаем и открывается окно для дальнейшей обработки, при этом наш фон пропал, а котенок оказался на новом фоне, который мы выбрали. Возможно, у вас настройки выдадут котенка на черном или на белом фоне, ничего страшного, мы будем работать и с ними.
12. В окне Уточнить край нажимаем на маленький треугольничек сбоку от окошечка Вид и выпавшем списке выбираем На черном. Фон сменился на черный, на котором хорошо видны все серые края окантовки котенка. Будем их убирать. Для этого поиграйте бегунками настроек: Радиус, Растушевка, контрастность, глядя, как изменяется изображение котенка. Затем перейдите в окошечке Вида На белом и еще попробуйте подправить наше изображение. Я остановилась на таких настройках:
13. Чтобы посмотреть, как будет выглядеть наш котенок на новом фоне, перейдите в окошке Вид на вкладку На слоях-откроется котенок с нашим натюрмортом и мы увидим, что по краям еще видны остатки старого фон, который тоже надо убрать. Для этого находим в окне слева прямоугольник с кисточной, нажимаем на маленький треугольничек слева и выбираем кисть для закрашивания этих остатков. Лучше эта работа будет видна на черном фоне-переходи снова На черном.Настройка кисти — 35, у вас она может быть больше или меньше, если другая картинка. И начинаем проводить кистью по тем местам, где надо убрать остатки старого фона. после этого снова перейдите на белый фон, на слоях и посмотрите, как изменился котенок. Если на вашей картинке вас еще что-то не устраивает, попробуйте поставить галочку на вкладке: Очистить цвет и поиграть ползунком. В данном случаем, с котенком мы этой функцией пользоваться не будем.
14. Сейчас все равно что-то еще осталось от старого фона, мы это уберем. Там, где в окне Вывод, выбирайте Новый слой со слоем-маской и жмем Ок.
15. Теперь на слоях верхним стоит слой с маской. Сделайте один клик по маске, в панели инструментов выбираем черную кисть вот с такими настройками и аккуратно, стараясь не залезать на самого котенка, подтираем по контуру там, где остался еще серый фон, именно на фоне, а не не картинке с котенком, иначе вы рискуете стереть часть изображения. Если у вас где-то по фону еще остались куски старого фона, вы можете перейти в этом же верхнем слое с иконки маски на иконку с самим котенком, выбрать в панели инструментов ластик мягкий и удалить эти места.
16. На нашей картинке котенок выглядит слишком большим по сравнению с натюрмортом и слишком резко очерченным. чтобы его уменьшить, кликаете на верхнем слое по иконке с котенком, идете в Редактирование-Свободное трансформирование и уменьшаете котенка до нормальных пропорций, располагая его в правом нижнем углу.
17. Теперь добавим котенку тени, ведь наши предметы на натюрморте отбрасывают тень, поэтому котенок не должен казаться приклеенным, сделаем его более натуральным, как будто он всегда и был тут, как если бы его сфотографировали именно на фоне этого натюрморта. Идем в панели слоев в параметры наложения (внизу) и выбираем тень с настройками, как можно более приближенными к теням на натюрморте:
18. Ну вот и все. Осталось только подписать вашу работу или написать какой-то текст и оформить рамочку или просто оставить, как фотографию, без рамки. Я думаю, что это вы уже сможете сделать сами или воспользоваться одним из способов из моих предыдущих уроков. Желаю приятного творческого процесса при обработке ваших фотографий!
Скачать бесплатно урок Замена фона с Яндекс Диска.
Откройте скачанный вами файл и следуйте инструкциям по установке.
Загрузите фотографию в программу
Запустите Фоторедактор. Нажмите кнопку Открыть файл и выберите изображение, которое вы собираетесь редактировать, либо просто перетащите его из папки в окно Фоторедактора.
Замените фон
Чтобы заменить фон на фото, откройте вкладку Замена фона . Нанесите несколько штрихов зеленой кистью внутри объекта переднего плана, который вы хотите сохранить на фотографии. Затем выберите красную кисть и аналогичным образом выделите фон, который будете менять. Чтобы стереть выделение, используйте ластик . Кроме того, для выделения объектов можно выбрать инструмент Лассо . Поставьте начальную точку и ведите курсором вдоль границ объекта – линия будет автоматически примагничиваться к краям. Выделенный объект программа обведет пунктирным контуром. Данный этап не требует щепетильности: просто нажмите кнопку Следующий шаг , чтобы скорректировать контур.

Когда объект выделен, проведите Кистями-масками по контуру, чтобы добавить нужные или вычесть лишние области. С помощью кисти Выделение волос выделите на фото такие мелкие детали, как волосы, мех и щетина. Снова нажмите кнопку Следующий шаг .

Вы можете оставить фон изображения прозрачным или сделать его цветным. Чтобы закрасить фон одним цветом, воспользуйтесь кнопками в верхней части боковой панели. По умолчанию программа предлагает сделать белый, серый или черный фон. Если вы хотите подставить сзади любой другой цвет, нажмите на стрелочку Заменить фон цветом . В появившемся окне можно выбрать любой оттенок, сделать его светлее, темнее или ярче.

Если вам требуется поставить картинку на фон, нажмите кнопку Добавить изображение . В открывшемся окне выберите нужную фотографию из своей коллекции, нажав Загрузить , или подберите подходящий фон из нашей коллекции. Для отмены всех изменений используйте кнопку Сброс . Когда итоговый результат вас устроит, нажмите Применить .