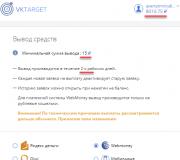Как сделать формат 16 9 в презентации. Как изменить размер слайдов презентаций PowerPoint
В данном обзоре речь пойдет о том, как можно изменить размер слайда в PowerPoint. Прежде немного поговорим о том, для чего вообще нужна данная программа. PowerPoint представляет собой средство для создания презентаций от корпорации Microsoft. Сегодня данный инструмент необходим практически во всех областях. Без него уже тяжело себе представить совещания в крупных производственных фирмах. Сегодня даже показ новой линии одежды не обходится без презентации. Особенно широкое распространение данный инструмент получил в области преподавания. Презентация является наглядным и предельно понятным руководством, упрощающим восприятие информации. Люди, которые по роду свое деятельности часто сталкиваются с данным продуктом, хорошо знают о его возможностях и особенностях использования. Однако многим пользователям неизвестно, как в программе PowerPoint можно изменить размер слайда. Именно этот вопрос мы и обсудим в данном обзоре.
Стандартный и широкоэкранный формат
Мы живем в 21 веке, технологии каждый день меняются. Практически везде сегодня используется широкоэкранный формат. Стоит взять хотя бы современные мониторы и ноутбуки. То же самое касается и презентаций. Раньше большое распространение имел формат 4×3. Если воспроизводить презентацию данного расширения при использовании широкоэкранного оборудования, то отдельные элементы изображения могут сильно растянуться, что приведет к некачественному изображению. При создании слайдов обязательно нужно учитывать, на каком оборудовании они будут воспроизводиться. Как же в программе PowerPoint изменить размер слайда от стандартного до широкоэкранного и обратно? Прежде всего, необходимо выбрать обычный режим воспроизведения. После этого можно начинать настройку. На верхней панели необходимо выбрать вкладку «Дизайн» и найти пункт «Размер слайда» в меню настроек. Далее все должно быть интуитивно понятно. Достаточно следовать инструкции: «Дизайн» — «Настройки» — «Размер слайда» — «Широкоэкранный» или «Стандартный».
Настройка размера
Если вам необходимо подобрать другой формат слайдов, например, для того чтобы качественно распечатать их, то вы можете самостоятельно настроить нужный размер. Давайте подробно разберемся с тем, как в PowerPoint 2010 изменить размер слайда. Для этого нужно следовать инструкции: «Вид» — «Обычный» — «Дизайн» — «Размер слайда» — «Настроить размер слайдов». Как вы сами могли заметить, первые пункты в данном случае будут такими же, как и в предыдущем. После того, как вы выберите пункт «Настроить размер слайдов», появится небольшое окно, в котором нужно определить необходимые вам параметры. Здесь вы можете настроить любой из понравившихся вам форматов: A3, A4, 8.5×11, баннер, произвольный размер и другие. Здесь нужно просто следовать вашим предпочтениям. Когда вы выберите нужный размер, останется только нажать на кнопку «Ок».
Как установить формат по умолчанию?
Бывают и такие ситуации, когда презентации делаются достаточно часто, и вам нужно выполнять их в нестандартном размере. Это этого, чтобы ежедневно не менять все необходимые настройки, вы можете установить собственные параметры по умолчанию. Как же изменить размер слайда в PowerPoint 2007 и установить его в качестве формата по умолчанию? Для этого требуется выставить обычный режим просмотра. Мы занимались этим в первом пункте в каждой части. Давайте повторим инструкцию, которую необходимо выполнить для этого: «Вид» — «Обычный». Далее повторяем другие пункты: «Дизайн» — «Размер слайда» — «Настроить». Используя описанную выше инструкцию, вы можете найти необходимый размер слайдов. Затем на вкладке «Дизайн» необходимо вызвать дополнительное меню. Оно будет выглядеть как стрелочка, направленная вниз. Там необходимо выбрать пункт «Сохранить текущую тему». После этого вам будет предложено ввести название и сохранить выполненные изменения. После этого необходимо снова перейти ко вкладке «Дизайн» и вызывать дополнительное меню. В открывшемся пункте вы сможете увидеть только что созданную вами тему. По ней нужно кликнуть правой кнопкой мыши. Теперь выберите пункт «Сделать темой по умолчанию».
Альбомная или книжная ориентация
Теперь коротко расскажем о том, как сменить ориентацию слайдов с альбомной на книжную, и наоборот. Первый пункт будет такой же, как и в предыдущих случаях: «Вид» — «Обычный». Затем нужно выбрать вкладку «Дизайн» — «Настройки» — «Размер слайдов». В результате у вас появится окошко, в правой части которого вы сможете изменить ориентацию слайдов с альбомной на книжную. Выполнение всех манипуляций завершается нажатием на кнопку «ОК».
опубликованный: 2012-09-07Требуемый размер для ваших слайдов презентации будет варьироваться в зависимости от размера экрана, который вы используете для слайд - шоу. Ваши слайды должны заполнить весь экран во время презентации, чтобы обеспечить полное использование всего пространства экрана и обеспечить, чтобы эти слова являются достаточно большими для вашей аудитории. Слайды, которые больше, чем ваш экран будет сделать некоторые детали неразборчивые для вашей аудитории или показывать черные полосы на стороне. Это означает, что важно, чтобы поразить баланс между размером экрана (или что вашей целевой аудитории) и размер слайдов, или также известный как соотношение сторон слайдов.
Чтобы изменить размер слайдов PowerPoint вы должны пойти на вкладке Design, а затем нажмите на вкладке Конструктор в строке меню вашего окна PowerPoint.
Нажмите на кнопку Параметры страницы в левом верхнем углу окна. Откроется диалоговое окно Параметры страницы , что параметры, чтобы указать размер экрана целевой точки зрения соотношения сторон, ширина и высота. Это отношение размера ширины к высоте ваших слайдов во время показа слайдов.

Под слайд размера для опции выпадающего списка, на котором вы будете выбирать нужное соотношение ваших слайдов презентации. Вы должны выбрать соотношение, которое равно числу экрана, чтобы убедиться, что ваши слайды заполняет весь экран во всех измерениях.

Нажмите кнопку OK, чтобы применить эти изменения.

Эти настройки будут применяться ко всем слайдам в презентации документа, поэтому нет необходимости повторять то же самое на всех слайдах.
Вы можете выполнить методом проб и ошибок на эти параметры, чтобы определить оптимальные настройки для вашего Sceen. Это поможет вам избежать непредвиденных разочарований во время серьезного презентации. Но если вы находитесь в Windows, вы также можете проверить, что ваш размер монитора и текущее разрешение экрана.
PowerPoint будет автоматически назначать размеры слайдов, которые пропорциональны размеру экрана. Изменение размера слайдов, однако важно, если слайды не были созданы на компьютере (кто-то послал их к вам), или если целевая аудитория использует другой размер экрана. В этом случае, вы должны узнать о размере целевого экрана и изменить размер ваших слайдов соответственно.
Неправильный выбор этих параметров будет либо привести к пропуску линий во время слайд-шоу или темных областей вокруг вашего слайда, что означает, что какая-то часть экрана не используется, и размер ваших слайдов может быть слишком мал для зрителей.
Не путайте широковещательный показ слайдов и создание презентации в формате широкого экрана, т.е. с использованием отношения ширины слайда к его высоте 16:9. Для просмотра такой презентации следует использовать ноутбук, телевизор или проектор с широкоэкранным монитором - рис. 8.5 .
Для настройки широкоэкранной презентации (например, для показа на вашем телевизоре 19х9) выполните следующие действия:
- Перейдите на вкладку Дизайн и откройте диалоговое окно Параметры страницы . Из списка Размер слайда выберите размер Экран (16:9) - рис. 8.6 .
Рис.
8.6.
Примечание :
Типичные широкоэкранные разрешения компьютерных мониторов: 1280 x 800 и 1440 x 900. (Им соответствует отношение ширины к высоте 16:10, но можно также использовать экраны и проекторы 16:9.). Стандартные разрешения для высококачественного телевидения: 1280 x 720 и 1920 x 1080.
Печать слайдов
Презентацию можно напечатать либо как заметки докладчика, либо как раздаточные материалы.
- Заметки докладчика содержат один слайд в верхней части каждой распечатанной страницы и содержание области Заметки в нижней части страницы. Они могут использоваться докладчиком во время презентации в качестве сценария или конспекта. Они также могут быть розданы аудитории, чтобы каждый слушатель получил все сведения, содержащиеся в презентации.
- Раздаточные материалы содержат один, два, три, четыре, шесть или девять слайдов на распечатанной странице и предназначены для случаев, в которых нежелательно показывать аудитории содержание области Заметки.
Большинство презентаций предназначены для показа в цвете, но слайды и выдачи обычно печатаются в черно-белом режиме или в оттенках серого. При печати в оттенках серого цветные изображения передаются тонами серого цвета различной интенсивности (градациями между черным и белым).
Примечание :
При запуске печати в приложении PowerPoint цвета в презентации изменяются в соответствии с возможностями выбранного принтера.
Упорядочение содержимого в раздаточных материалах
Режим предварительного просмотра позволяет упорядочить содержимое выдач и увидеть, как будет выглядеть распечатанная версия. В нем можно выбрать альбомную или книжную ориентацию страницы и указать число слайдов на странице. Кроме того, можно добавить, просмотреть и изменить верхние и нижние колонтитулы, например номера страниц. Для добавления названия или эмблемы, которые должны отображаться на всех страницах раздаточных материалов, их также нужно добавить в образец.
Совет
Если вы хотите, чтобы какой либо элемент слайда (например, эмблема компании) повторялся, то имеет смысл создать свой шаблон для презентации PowerPoint.
Можно пользоваться готовым шаблоном, но в него включить 2-3 ваших объекта (логотип, девиз, эмблему…) в виде рисунков. То есть, для создания шаблона презентации создаете нужный вам вид слайда в котором размещаете все, что нужно. Потом в меню Сохранить как выбираете Тип файла как шаблон презентации с расширением *.potx.
Печать раздаточных материалов
Наиболее распространенный тип печатных материалов в PowerPoint носит название Раздаточные материалы . В раздаточных материалах может печататься от одного до девяти слайдов на страницу A4. Раздаточные материалы выдают слушателям (зрителям) презентации.
Откройте презентацию, для которой требуется напечатать раздаточные материалы. Выполните команду Файл - Печать ( рис. 8.7). Изучим параметры настройки печати слайдов.

Рис. 8.7.
Раскройте список Цвет ( рис. 8.8). Как видим, презентацию можно печатать не только в цвете ( по умолчанию), но и в оттенках серого или черно-белом варианте.

Рис. 8.8.
В списке Разобрать по копиям вы можете задать эту опцию. При разборе по копиям на принтере задания печати направляются на принтер по отдельности и позволяют принтеру вычислить, сколько страниц необходимо разобрать. Например, если отправлены две копии задания, состоящего из двух страниц, принтер получает два задания из двух страниц. Иначе говоря, при печати двух копий документа из двух листов - должно печататься 1,2,1,2.
В списке Односторонняя печать вы можете выбрать одностороннюю или двухстороннюю печать .
В поле Слайды вы можете указать нужные для печати слайды, или напечатать все слайды ( рис. 8.11).
Окно Свойства принтера будет для каждого принтера свое (
Одним из важных шагов в работе с презентацией в PowerPoint является настройка формата кадров. И здесь очень много шагов, одним из которых может являться редактирование размера слайдов. К данному вопросу стоит подходить тщательно, чтобы не приобрести дополнительных проблем.
Самым главным моментом, который следует учитывать при изменении габаритов кадра, является тот логичный факт, что это напрямую влияет на рабочее пространство. Грубо говоря, если сделать слайды слишком маленькими, то останется меньше пространства для распределения медиафайлов и текста. И то же самое наоборот – если делать листы большими, то будет оставаться много свободного пространства.
В целом можно выделить два основных способа изменения размеров.
Способ 1: Стандартные форматы
Если требуется просто изменить текущий формат на книжный или, наоборот, на альбомный, то это сделать очень просто.

Настройка будет применена на все имеющиеся слайды, задавать уникальный размер для каждого в отдельности в PowerPoint нельзя.
Способ 2: Точная настройка
Если стандартные способы не устраивают, можно произвести более тонкую настройку габаритов страницы.



Как можно видеть, такой подход позволяет придавать слайдам гораздо более нестандартную форму.
Заключение
Напоследок стоит сказать, что при изменении размеров слайда без автоматической перенастройки масштаба у элементов может случиться ситуация, когда смещение компонентов будет значительным. Например, некоторые картинки вообще могут уехать за границы экрана.

Так что лучше все-таки использовать автоформатирование и уберечь себя от проблем.
Разрешение изображения количество пикселей в изображении, измеряется в пикселях на дюйм. Выяснение того, оптимальное разрешение изображения в PowerPoint является жизненно важным, но простой, как вы можете подумать. В этой статье мы вВведем, как установить лучшее разрешение изображения для PowerPoint из следующих 2-х частей: разрешение экрана и разрешение принтера.
Часть I: Оптимальное разрешение экрана - для презентаций PowerPoint для проецирования или отображаются на экране
Примечание: Термин точек на дюйм (точек на дюйм) не имеет значения с разрешением экрана.- 1. Начать с разрешением экрана
Во-первых, давайте узнаем немного о разрешении экрана. Разрешение экрана
является выходным разрешением. Он также призвал Display Settings, которая относится к числу отображаемых пикселей по ширине монитора компьютера или проектор данных изображений. Наиболее распространенными displaУ параметры 800 х 600 и 1024 х 768 в то время как разрешение по умолчанию PowerPoint составляет 720 х 540 (почти такой же, как цифровое видео).
Проблема
есть, ваше изображение в PowerPoint не будет лучше отображать или прогнозируемых, если он превышает разрешение экрана. Например, если изображение слайда достигает 2048x1280, разрешение экрана 1024x768 Только, тКурица снижении размера изображения в презентации необходимо.
Ключ к проблеме: Сделать размер (в пикселях) слайд изображения равна разрешение экрана вашего компьютера цель или проектор.
Например, если ваше разрешение экрана 1024 × 768, вы бы установить полный слайд размер изображения 1024 × 768. Если изображение половины размера слайда, оптимальное разрешение для экрана должно быть вут к 1024/2 пикселей в ширину и 768/2 пикселей в высоту.
Как PowerPoint по умолчанию размер изображения см, вам нужно сокращение формуле
Для изменения единицы измерения с пикселей см. Для 800 × 600 пикселей, вы просто делаете это, чтобы изображения в PowerPoint файл:
Ширина
: 800/96 * 2,539999918
Высота
: 600/96 * 2,539999918
Чтобы проверить разрешение экрана вашего компьютера, щелкните правой кнопкой мыши на рабочем столе и выберите Свойства . Вы должны увидеть Display Properties диалоговое окно. Нажмите Настройки вкладке. Под Разрешение экрана , Вы увидите текущие настройки, например, " 800 × 600, " " 1024 × 768 ", " 1280 × 1024 " и т.д.
4. Перейти из этого неправильно истолковывать:" Большой экран проектора требуется более высокое разрешение изображения в PowerPoint.
"
Правда: Это не как большой или маленький экран вопросы, но разрешение проектора. Презентация пикселей изображения может распространяться, когда отображаются на большом экране, но количество пикселей держитто же самое.
PNG и JPG являются лучшим образом соображения для вашей PowerPoint презентации. Использование PNG для небольших презентаций PowerPoint. Используйте JPG, чтобы минимизировать размер файла PowerPoint презентации для электронной почты.
Часть II: Оптимальное разрешение принтера - для печати презентаций PowerPoint
Разрешение принтера относится к числу пикселей (или точек) через линию (ширина) вашего печатного изображения. Это единственный вопрос, который DPI относится только к. Точек на дюйм является мерой печатных качество изображения на бумаге, в то время как Размеры в пикселях являются актуальными для всех изображений, отображаемых на компьютер или проектор.Как рассчитать размер печатного изображения для PowerPoint?
Это не трудно понять, идеальное печатное изображение размером от размеров исходной. Например, в 2250 на 1500 пикселей изображений, напечатанных на 100 точек на дюйм будет 22,5 дюйма по тОн горизонтальной оси (2250 разделить на 100), как показано ниже:
2250 пикселей / 100 точек на дюйм = 22,5 дюйма (ширина печати)
Примечание:
Перед печатью фотографий слайд, быть в курсе разрешение вашего принтера. Это не экономическая печатать изображения 400 точек на дюйм на 200 точек на дюйм принтер. Просто сохраните изображение с разрешением в 200 DPя.
Заключение
В общем, лучшее разрешение для изображений в PowerPoint не самая высокая, но тот, который подходит для устройства вывода (проектор, экран и принтер).