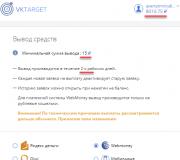Панель закладок расширение для chrome. Визуальные закладки от Яндекс для Google Chrome: установка и настройка
Google Chrome – классный браузер. Удобный, быстрый, защищенный. А главное: его легко настроить под себя. И если что-то Вам не нравится, это легко можно изменить. Например, установить визуальные закладки. Как в Яндекс Браузере или Opera. Но при этом – с гибкой настройкой. В результате у Вас перед глазами будут все любимые сайты, и Вы легко найдете нужный (даже если их будет 20 или больше).
Самым популярным вариантом для Chrome являются визуальные закладки Яндекс
Основные преимущества этого расширения:
- Возможность добавить до 25 закладок.
- Гибкая настройка. Можно менять вид закладок, фон, отобразить/скрыть поисковую строку, ленту Дзен и т.д.
- Резервное копирование данных. Сохранение всех быстрых ссылок в 1 клик на случай переустановки браузера.
Как его установить? Для начала Вам надо загрузить визуальные закладки для Google Chrome. Для этого:


В моем случае Гугл Хром почему-то не нашел расширение от Яндекса, поэтому пришлось искать его через поисковик. Если у Вас такая же ситуация, тогда для экономии времени сразу перейдите по этой ссылке и нажмите кнопку «Установить».
Затем откройте новую вкладку. У Вас должна быть примерно следующая картина:

Довольно симпатично, верно? А если что-то не нравится, всегда можно настроить визуальные закладки под себя. Для этого нажмите на строку «Настройки».

Справа появится небольшое окошко, где можно выбрать:
- количество закладок (от 1 до 25);
- их внешний вид;
- фон визуальных закладок (можно установить любое изображение, поставить галочку «Менять каждый день» или щелкнуть кнопку «Загрузить фон» и выбрать свою картинку).

Здесь же можно отобразить или скрыть поисковую строку, панель закладок, информационную панель (погоду и курс доллара), а также ленту Дзен. А внизу этого окошка расположены 2 кнопки для резервного копирования (экспорт и импорт).
По умолчанию здесь могут отображаться не те сайты, которым Вам нужны. Чтобы удалить лишний, наведите на него курсором мыши и нажмите на крестик.

Если хотите отредактировать адрес сайта или его название, нажмите на значок шестеренки, а затем – на кнопку «Редактировать описание» (изменения сохраняются нажатием клавиши Enter).

Также вы можете нажать на строку «Добавить закладку» и указать URL-адрес любого сайта.

Вот сейчас визуальные закладки в Google Chrome будут выглядеть совсем иначе – так, как Вам и хотелось.
Кстати, обратите внимание – слева есть 4 быстрые ссылки:
- закрытые вкладки;
- загрузки;
- закладки;
- история.

Ими тоже можно пользоваться, благо это удобно (не нужно каждый раз заходить в настройки, чтобы открыть историю загрузок или посещений).
Ёще одно расширение визуальных закладок – от Меил.ру
По сравнению с вариантом от Яндекса оно (ссылка) довольно простое, поскольку настроек тут нет. Но, возможно, Вам как раз и требуется что-нибудь простенькое.

Всего здесь можно добавить 9 сайтов. Для этого просто нажмите на плюсик и выберите нужную страницу или укажите ее URL-адрес.
Также имеется вкладка «Приложения», где отображаются быстрые ссылки на Google Диск, Youtube, Gmail и прочие сервисы.

Speed Dial 2
И третье расширение визуальных закладок для Гугл Хрома – Speed Dial 2 . Это, наверное, самый мощный и гибкий инструмент для настройки страницы под себя. Добавляются новые сайты легко – нажатием на плюсик.

После этого появится окошко, где можно добавить популярные сайты (вроде Youtube, Facebook, Twitter) или свои собственные. При этом для каждой закладки можно добавить свою картинку, указав ее URL или загрузив файл с компьютера.
Что касается настроек, то их просто огромное количество. Вот так выглядят общие настройки, где можно указать количество столбцов, их ширину и расстояние.

Ниже расположены кнопки «Темы» (для выбора фона) и «Дополнительные параметры», где Вы можете изменить визуальные закладки на свой вкус.

Изначально все сайты отображаются без картинки (миниатюры), но это легко исправить. Нажмите ПКМ на любом из них и выберите пункт «Перезагрузить эскиз».
Как удалить закладки?
Если какое-то расширение Вам не нужно или Google Chrome стал глючить и медленно работать, можно удалить визуальные закладки. Для этого зайдите в «Расширения», найдите нужное и уберите галочку в строке «Включено». Или нажмите на значок корзины, если Вы больше не будете пользоваться им вообще.

Вместо заключения
Лично мне больше всего нравятся визуальные закладки от Яндекса: просто, стильно, 25 закладок более чем хватает, да и Гугл Хром работает отлично. А что еще нужно, верно?
Снова приветствуем всех вас на нашем сайте. Сегодня мы вернемся к браузеру Google Chrome и посмотрим, как установить визуальные закладки. Что такое визуальные закладки? Это специальные расширения для различных браузеров, которые позволяют пользователю в один клик перейти к наиболее часто посещаемым сайтам. Их можно использовать как дополнение к обычной панели закладок в окне браузера. Если вы не знаете, как добавить ссылку на сайт на панель закладок, вернитесь .
По умолчанию в Google Chrome установлены визуальные закладки из часто посещаемых сайтов.
Вроде бы все хорошо. Но... По мере посещения других сайтов, некоторые закладки могут заменяться автоматически на новые, которые вы в последнее время часто посещали. А вам не хотелось бы терять полезные для вас ссылки сайтов. Да и количество 8 штук не всегда является достаточным для того, чтобы все сайты были всегда под рукой. Для увеличения количества визуальных закладок и удобства управления ими мы и установим расширение Визуальные закладки Яндекса для Google Chrome из интернета-магазина Google.
Для этого переходим в главное меню браузера, выбираем «Дополнительные инструменты», далее «Расширения»

Перед нами откроется список всех установленных расширений.

Спускаемся до самого низа и нажимаем «Еще расширения».

Попадаем в интернет магазин Chrome. В поле поиска водим наш запрос «Визуальные закладки», нажимаем Enter. В результатах поиска выбираем раздел Расширения и выбираем нужное нам расширения, нажав на кнопочку Установить.

Перед тем, как произойдёт установка расширения, нас попросят дать подтверждение на установку. Даем свое согласие. Через несколько секунд расширение успешно установится. Чтобы просмотреть, открываем новую вкладку.
Настройки визуальных закладок

По середине расположены кнопки для быстрого доступа к закрытым закладкам, просмотру загруженных файлов, закладок и Истории.
Давайте сначала настроим наши визуальные закладки. Для этого в нижней правой части экрана нажмите на кнопку «Настройки».
Первая настройка - Количество закладок. Здесь вы сами можете указать нужное количество закладок. Максимальное число - 25.
Фон. Благодаря этой настройки вы можете задать фон либо из предоставленных картинок, либо же загрузить свою, нажав «Загрузить». Выбранная картинка отображается галочкой.
Другие параметры. Нажав на эту кнопочку, вы получите доступ к дополнительным настройкам.

Тут можно настроить вид закладок. По умолчанию стоит «Логотипы и заголовки». В этом случае, на закладке будет отображаться Логотип сайта и его заголовок. Также можно выбрать «Логотипы и скриншоты» и «Скриншоты сайтов».
Как добавить визуальную закладку?
Теперь переходим к управлению закладками. Начнем с добавления. Для того, чтобы добавить закладку на интересный сайт, вам нужно кликнуть по кнопке «Добавить закладку». Но при этом у вас должно быть свободное место для нее. Если у вас нет, тогда увеличьте количество отображаемых закладок в настройках, либо удалите уже существующую. Как? Об этом вы узнаете чуть ниже. При отсутствии свободной ячейки кнопка «Добавить закладку» будет неактивна.
Итак, мы добавляем новую закладку. Щелкаем по нужной кнопке.

Сразу же снизу открывается панель для добавления адреса новой закладки

Мы видим куда встанет наша добавляемая закладка (область обозначена белым цветом). Добавить можно как самостоятельно ввести адрес сайта, либо воспользоваться списком Популярные и Недавно посещенные. Для добавления из списка вам достаточно просто один раз щелкнуть по нужной вкладке.
Мы же хотим добавить закладку на сайт просмотра прогноза погоды. Вводим адрес в поле. Для того, чтобы указать или изменить свое описание сайта, нажмите «Редактировать описание». Задаете свое описание в открывшееся второе поле и жмете Enter.

Управление закладками
Закладками можно управлять: перемещать на другое место, редактировать, удалять.
Давайте переместим нашу созданную закладку на первое место. Для этого кликаем по ней мышкой и не отпуская левой кнопки, перетаскиваем на место первой. Отпускаем левую клавишу мыши.

Все, теперь наша закладка стоит на первом месте. Подобным образом вы можете настроить порядок отображения ваших закладок.
Над каждой закладкой можно проводить определенные действия. Рассмотрим их. Для этого наведем курсор мыши на закладку для отображения дополнительных маленьких кнопочек.

Замочек. Бывает, как закрытый замок (как в нашем примере), так и открытый замок. Закрытый замочек говорит о том, что данная вкладка Закреплена в этом положении. Это значит, что даже если вы долгое время не будете пользоваться этой закладкой, она все равно останется на своем месте. Ее не вытеснят другие закладки, которыми вы часто пользуетесь.
Открытый замочек означает обратное. Ваша закладка Откреплена и может быть заменена другими закладками. Для выбора режима вам достаточно просто кликнуть по замочку.
Шестеренка. С помощью ее вы можете редактировать закладку , задать другой адрес и описание. Процесс аналогичен добавлению закладки.
Для того, чтобы удалить визуальную закладку нажмите на крестик и подтвердите ваши действия.
Что ж, на этом, пожалуй, и закончим. Надеемся, что статья стала для вас полезной и интересной. До скорой встречи.
Из тех, кому удалось убежать от себя, большинство поймали санитары.
Михаил Михайлович Мамчич
Экспресс-панель – это новая пустая вкладка в Google Chrome, в которой содержатся ссылки для быстрого перехода на часто посещаемые страницы. Однако, сайты в эту панель формируются автоматически с учетом вашей истории посещений, поэтому ниже мы рассмотрим, каким образом можно настроить экспресс-панель в Google Chrome.
Если вы создадите новую вкладку в , то увидите, что под поисковой строкой располагаются восемь плиток с миниатюрами веб-страниц, созданных на основе ваших посещений. К сожалению, данная экспресс-панель весьма ограниченна, т.к. больше восьми вкладок в нее поместить не получится, а также, если вы удалите историю браузера, то и данная панель закладок будет также очищена.

Некоторой заменой этой функции может стать панель закладок, которую вы можете наполнять сайтами самостоятельно.
Для настройки панели закладок откройте меню браузера и перейдите в «Настройки» .

В разделе «Внешний вид» поставьте галочку напротив пункта «Всегда показывать панель закладок» .

В шапке браузера появится дополнительная строка, которую вы можете настраивать по своему усмотрению. Для добавления новой веб-страницы в панель закладок перейдите на интересующий сайт, выберите звездочку, которая находится в правой части адресной строки, и измените папку на «Панель закладок». Закладка будет сразу же автоматически добавлена в верхнюю часть Google Chrome.

Таким образом, вы сможете разместить на панели закладок неограниченное количество веб-страниц, но наглядно видны будут только восемь страниц, а остальные будут скрыты за стрелочкой.

Все страницы открываются одинарным кликом мыши и всегда находятся на виду.
Другой способ настройки экспресс-панели подразумевает использование сторонних дополнений.
Как вы уже, наверно, могли заметить, скачивая Google Chrome в первый раз, вы получаете пустой браузер, который можно наполнить полезными и необходимыми вам функциями с помощью сторонних дополнений.
Так, одним из самых популярных дополнений для быстрого доступа к веб-страницам считается «Визуальные закладки» от компании Яндекс. Узнать подробнее о визуальных закладках, а также получить инструкцию по установке в Google Chrome вы сможете .

В магазине расширений Google Chrome существует масса инструментов для создания и персонализации экспресс-панели. Просто откройте меню браузера, перейдите в «Дополнительные инструменты» – «Расширения» . В открывшемся окне перейдите в самый низ страницы и кликните по ссылке «Еще расширения» и приступайте к поиску дополнений. Рекомендуем также ознакомиться с дополнением Speed Dial – полезным и очень функциональным инструментом для создания визуальных закладок.
Знает о так называемой войне браузеров. За страшным названием скрывается обычная конкурентная борьба между программами для просмотра страничек в Интернете от различных разработчиков. В 2008 году список участников пополнился программным решением от названным Хром (возможно, благодаря тому, что сам движок носит название Хромиум).
С тех пор начался новый виток противостояния. Причем Гугл Хром с каждым годом становится все популярнее. Основная причина этого очевидна - разработчиком браузера является крупная компания, известная своей поисковой системой. Следовательно, веб-мастера, не желая испытывать тех или иных трудностей со своими сайтами, выполняют оптимизацию проектов именно под Гугл Хром.
Недостаток или преимущество
Вышеупомянутый браузер часто ругают за чрезмерный минимализм: сохранять странички в mht или chm он не умеет; список посещенных адресов отсутствует; да и искать в Google Chrome экспресс панель не стоит, так как по умолчанию ее там нет. Частично восполнить данную нехватку удается с помощью сторонних расширений. Так, экспресс панель для Google Chrome можно установить буквально за пару кликов.
Быстрый доступ
Одна из очень удобных возможностей многих браузеров - это панель быстрого открытия избранных страничек. Согласно статистике, любой пользователь за сеанс просматривает лишь некоторые ресурсы. Очевидно, что намного удобнее не набирать адреса вручную, а нажимать на нужные пиктограммы, по аналогии с ярлыками рабочего стола.

Такое решение существует и называется «Speed Dial», «Быстрый запуск» или «Экспресс-панель». Оно может быть встроенным, как в Опере, и реализуемым с помощью дополнения. Экспресс панель для Google Chrome нужно специально устанавливать. Хотя есть сборки, где она уже включена.
Стоит отметить, что экспресс панель для Google Chrome не является обязательной, так как в создаются ярлыки для недавно посещенных сайтов. Для активирования этой функции необходимо проследовать в настройки (правый верхний угол) и в списке начальной группы указать страницу быстрого доступа. Подобная для Google Chrome является отличным решением для тех, кто редко меняет список посещаемых сайтов. На главном окне необходимо нажать кнопку «Сайты». Работа с ресурсами выполняется автоматически, то есть вручную добавить ничего не получится.
Как сделать экспресс панель в Google Chrome

Для установки полноценной панели следует открыть (кнопка в правом верхнем углу) и проследовать по пути «Инструменты - Еще расширения». Откроется магазин Хром, но ничего покупать здесь не нужно - все бесплатно.
Слева есть строка поиска, в ней необходимо набрать «Speed Dial» и нажать «Enter». Справа появится список найденных расширений. Каждое из них подписано, а количество звездочек указывает на популярность, поэтому сложностей с выбором возникнуть не должно. Одно из лучших решений - Speed Dial от FVD, так как для отображения использует некоторые функции трехмерного ускорителя.
Нажав «Войти и добавить», необходимо указать свои логин и пароль для почты на сервере Гугл. Это нововведение увеличивает уровень защиты от подделки расширения. Теперь остается указать Speed Dial в качестве главной страницы. Чтобы желаемый сайт попал в список, следует нажать на страничке правую кнопку мышки, выбрать FVD Speed Dial и команду «Добавить…».
Google chrome — один из популярнейших современных браузеров. Безусловно, в нем собрано масса полезных функций и работает он безотказно. Но есть и недостатки, самый большой из них — неудобное меню быстрого доступа.
Суть проблемы — в стандартной версии браузера вы не сможете самостоятельно добавлять вкладки на панель быстрого доступа. Еще один недостаток состоит в том, что число вкладок ограничено 8 ячейками и увеличить их количество, как в Опере или браузере Яндекс, невозможно.
Многие сталкивались с этими неудобствами, но не все знают, как в гугл хром добавить закладку в экспресс панель.
Если вы хотите настроить под себя ваш Хром, можно воспользоваться одним из ниже описанных способов.
Вариант 1: панель закладок
Особенностью браузер Гугл является то, что он сам анализирует посещаемость сайтов и размещает самые популярные на панели быстрого доступа, самостоятельно добавить вкладку вы не можете. Существует разумная альтернатива – панель закладок. Сюда вы с лёгкостью сможете добавить страницу, при этом число страниц не ограничивается.
Для включения функции вам необходимо:
- Войти в меню управления браузером
- Выбрать пункт «Настройки»
- Выбрать опцию «Внешний вид»
- Отметить галочкой «Всегда показывать панель закладок»

После этих манипуляций в нижней области верхней панели задач появляется строка добавления вкладок.
Чтобы добавить сайт, следует открыть страницу и воспользоваться значком «звездочка» в адресной строке. Добавленные вкладки можно переименовывать и структурировать при помощи папок.
Вариант 2: специальное расширение
Существует бесплатное расширение, которое вы сможете бесплатно скачать с официального магазина Google. Оно позволяет дополнить возможности быстрых вкладок и сделать экспресс панель в соответствии со своими требованиями.
Руководство по применению:
- Открыть Google chrome
- Зайти в меню управление браузером
- Выбрать пункт «Дополнительные инструменты»
- Перейти к пункту «Расширения»
- Для перехода в официальный магазин, выберите последний пункт меню «Еще расширения»
- На открывшейся странице находим «Поиск по магазину»
- В поисковой строке вводим запрос «Визуальные закладки»
- Пересмотрите первые строки полученного списка и найдите визуальные закладки с пометкой «Speed Dial Dev»
- Нажмите кнопку установки
- В повторном вопросе об установке выберите «Установить расширение».
- После установки расширения в верхнем окне, справа, следует подтвердить сохранение изменений



Теперь у вас будет возможность добавлять нужные вкладки на панель быстрого доступа, для этого нажмите на «+». Удалить сайт — пользуемся правой кнопкой мыши. Также вы сможете менять конфигурацию ячеек с вкладками и изменять фоновый рисунок, предусмотрено отдельное меню «Настройки экспресс панели».
Если вы решите отказаться от использования дополнительных возможностей экспресс панели и вернутся к стандартным функционалам, выключите дополнительные расширения в соответствующем списке.
Проделав все эти не сложные манипуляции, вы сможете с лёгкостью настроить ваш браузер google chrome для удобной работы. Используйте панель задач, редактируйте панель быстрого доступа и все нужные страницы будут всегда под рукой.